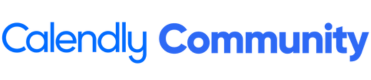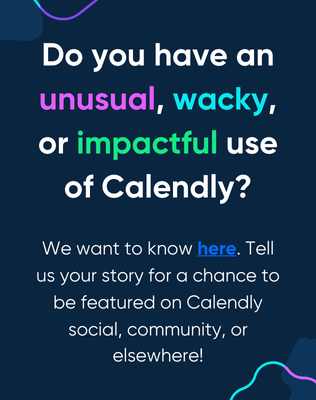We’ve all been there – where do you look when you have a question, and what’s the best way to go about finding answers? This guide will walk you through the best ways to find answers to your questions about Calendly within Calendly Community.
Search for Existing Questions
The best place to start is by searching to see if a topic already exists that answers your question! We have hundreds of posts in our community – the answer you need might very well already be waiting for you. On the Calendly Community landing page, a big, white search box lives smack dab in the middle of the top panel. Type keywords into this search box to start your journey.
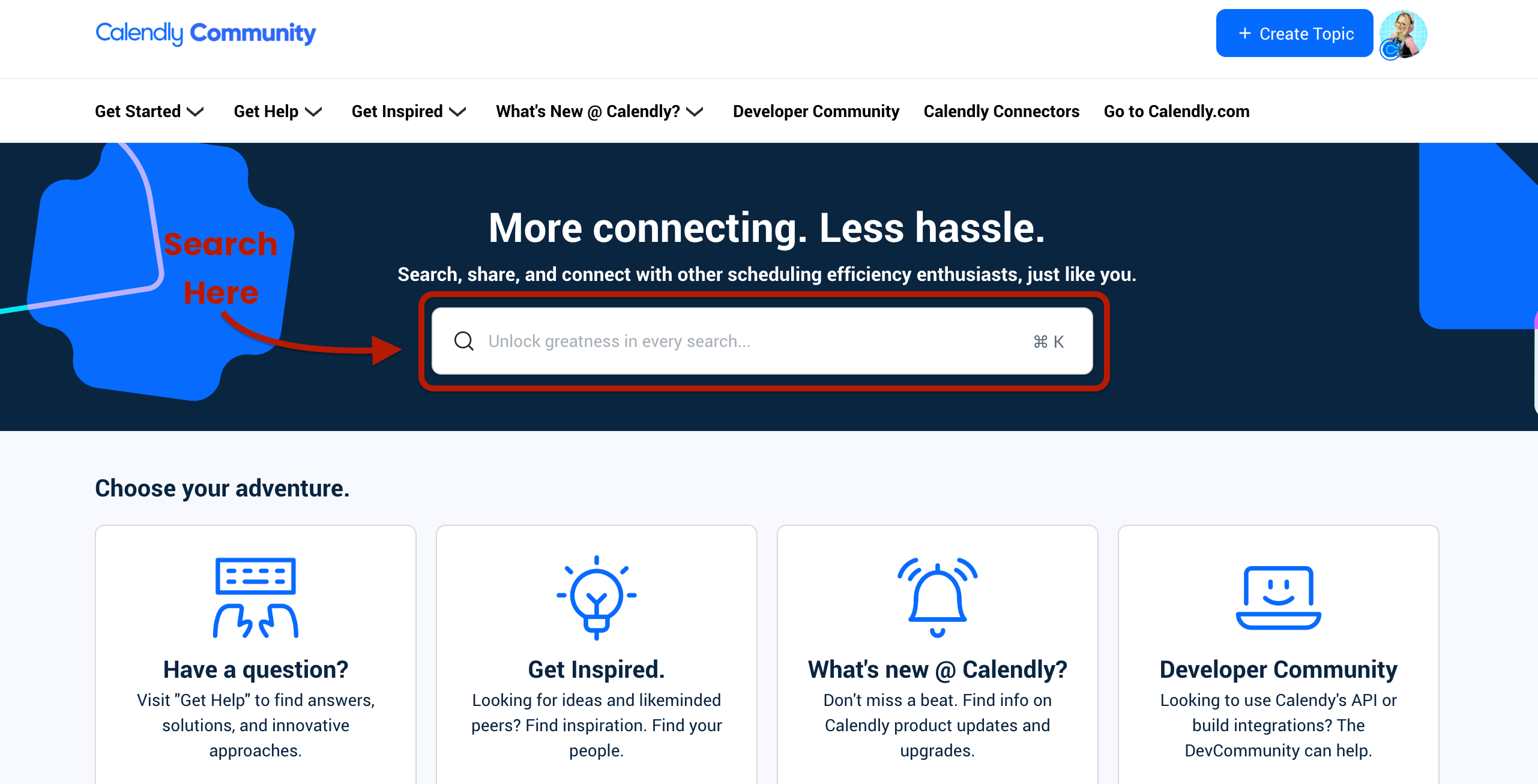
You will also find a search button in the form of a magnifying glass icon, top right, when you navigate away from the landing page. Click the magnifying glass to open the search box.
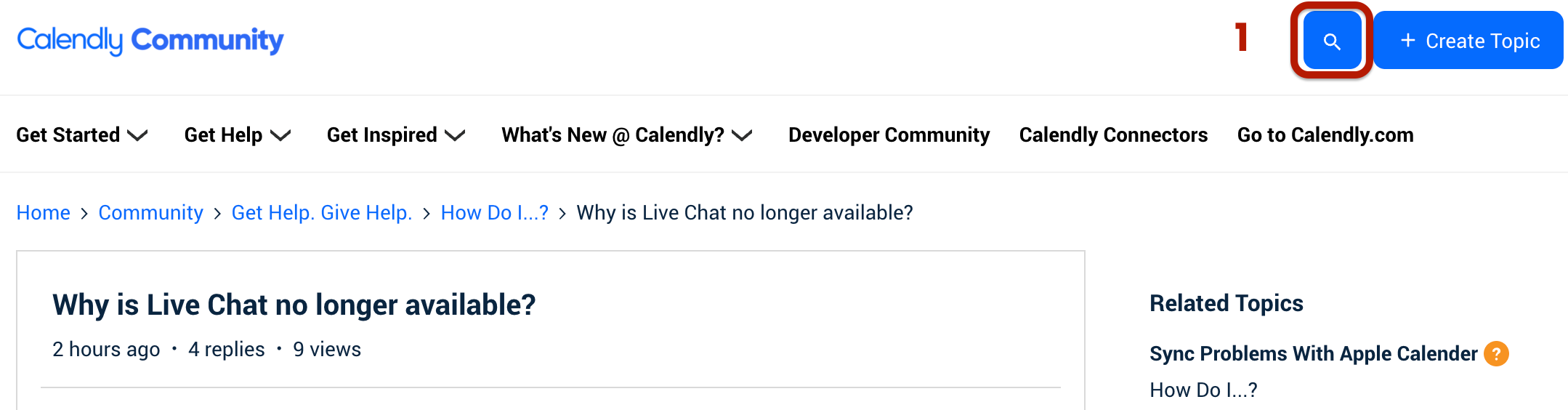
 icon to expand the search text field on any page in community
icon to expand the search text field on any page in community 
When you start typing in the search box, you will see categories: Question, Conversation and Article. These are the three types of posts in our community. Questions and Conversations are posts made by customers or any Calendly/Calendly Community staff, and Articles are posted by Community Staff. (Product Updates and Help Center categories follow the main three – these are outside-of-community sources, still native to Calendly but not primary to Calendly Community.)
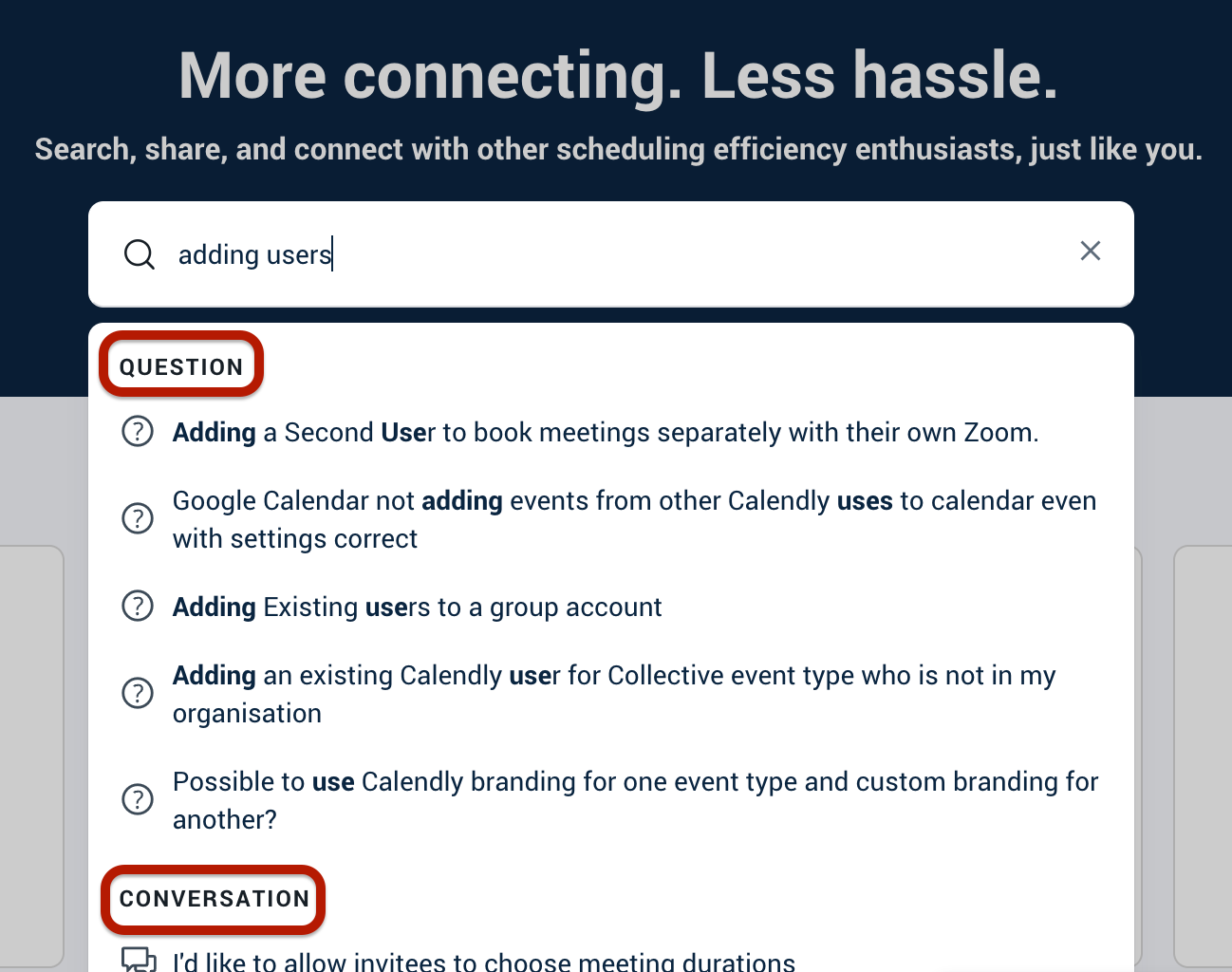
If you choose not to click on a pre-populated result + click “enter” you will be brought to a page of comprehensive search results.
Search results show you categories to select from, outlined in red, below. These categories include all community posts, as well as Product Updates and Help Center articles.
You will also see posts by title, including the username that created the post + where in the community it was posted.
 Tip: Take special note of the icons next to Questions.
Tip: Take special note of the icons next to Questions.
If there is a green checkmark (outlined in green, below), that means the Question has been marked with a “Best Answer.” These will be your most helpful starting points.
If the Question has an orange question mark (outlined in orange, below), then there is not yet a “Best Answer” marked on that post. You will likely still find helpful answers and information, so try checking it out!
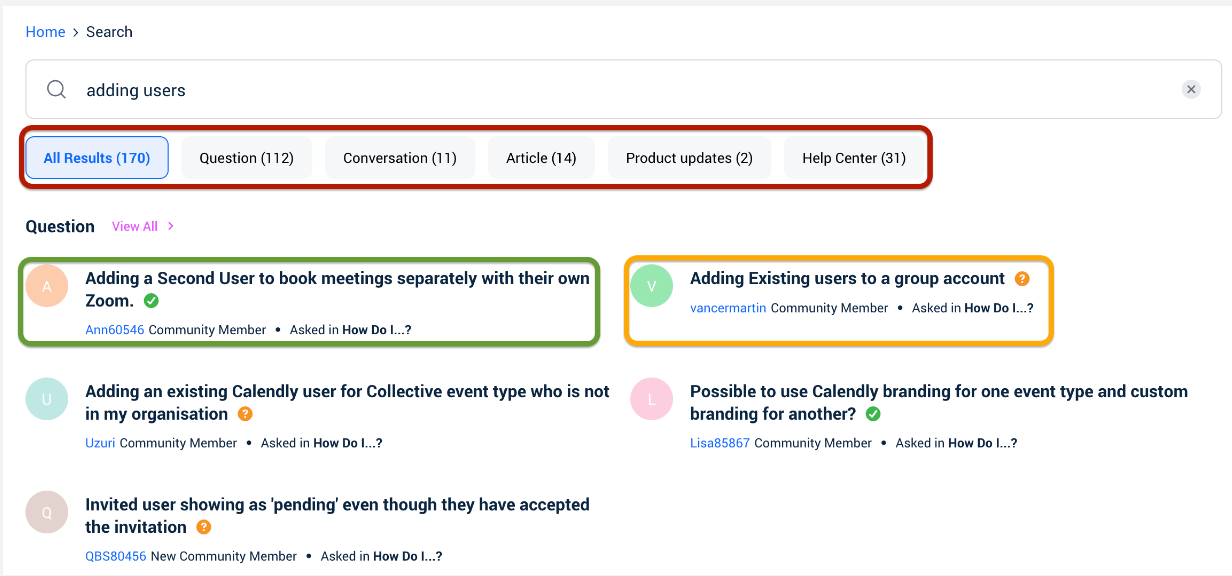
Look at articles written by Community Staff
If you want the most up-to-date and expert information on a topic, our Featured Tips + Tricks page is a great place to start. Here you will find a list of articles written on our most popular features, tools, integrations and product updates, from a Cal Pal Expert point of view. For example, users often look for information on Calendly Routing Forms. So, there’s an article for that!
Ask a Question
If you’ve exhausted your search options far and wide within Calendly Community and haven’t come up with a suitable answer, then you can create your own question. Calendly Community Staff and your fellow community members will be waiting at the ready to help you.
You can ask a question (or start a conversation) by clicking on the “+ Create Topic” button, top right of any page in Calendly Community.
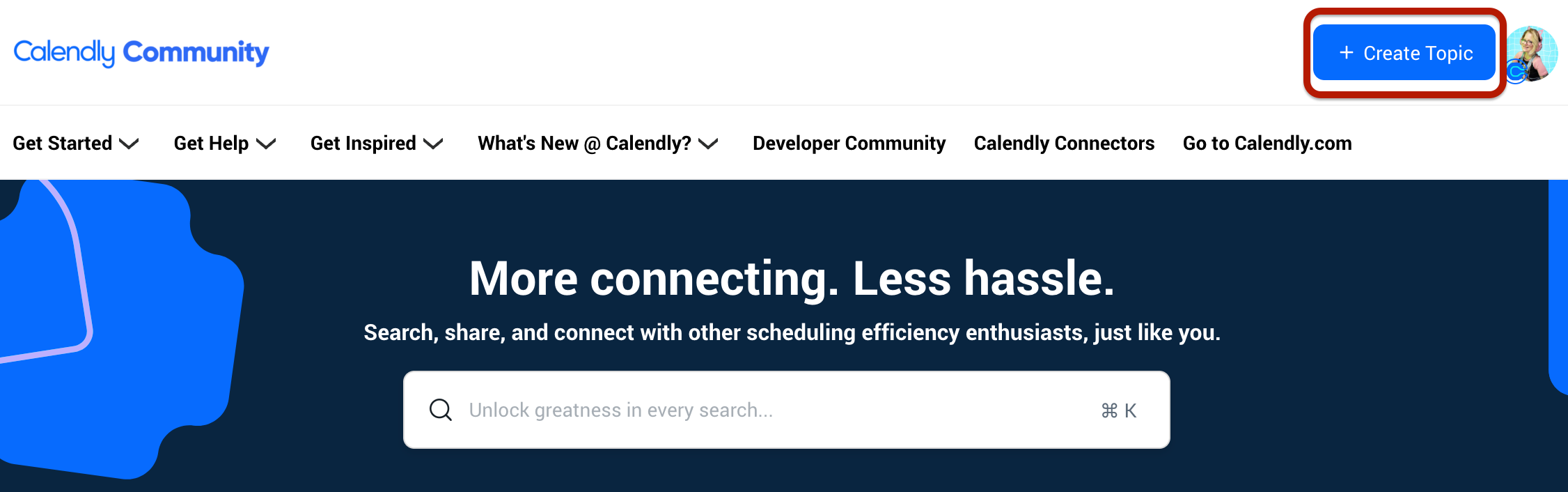
When you create a post, you will be brought to a screen that looks like the image below. Underneath this, you will find a description of each outlined section in the image.
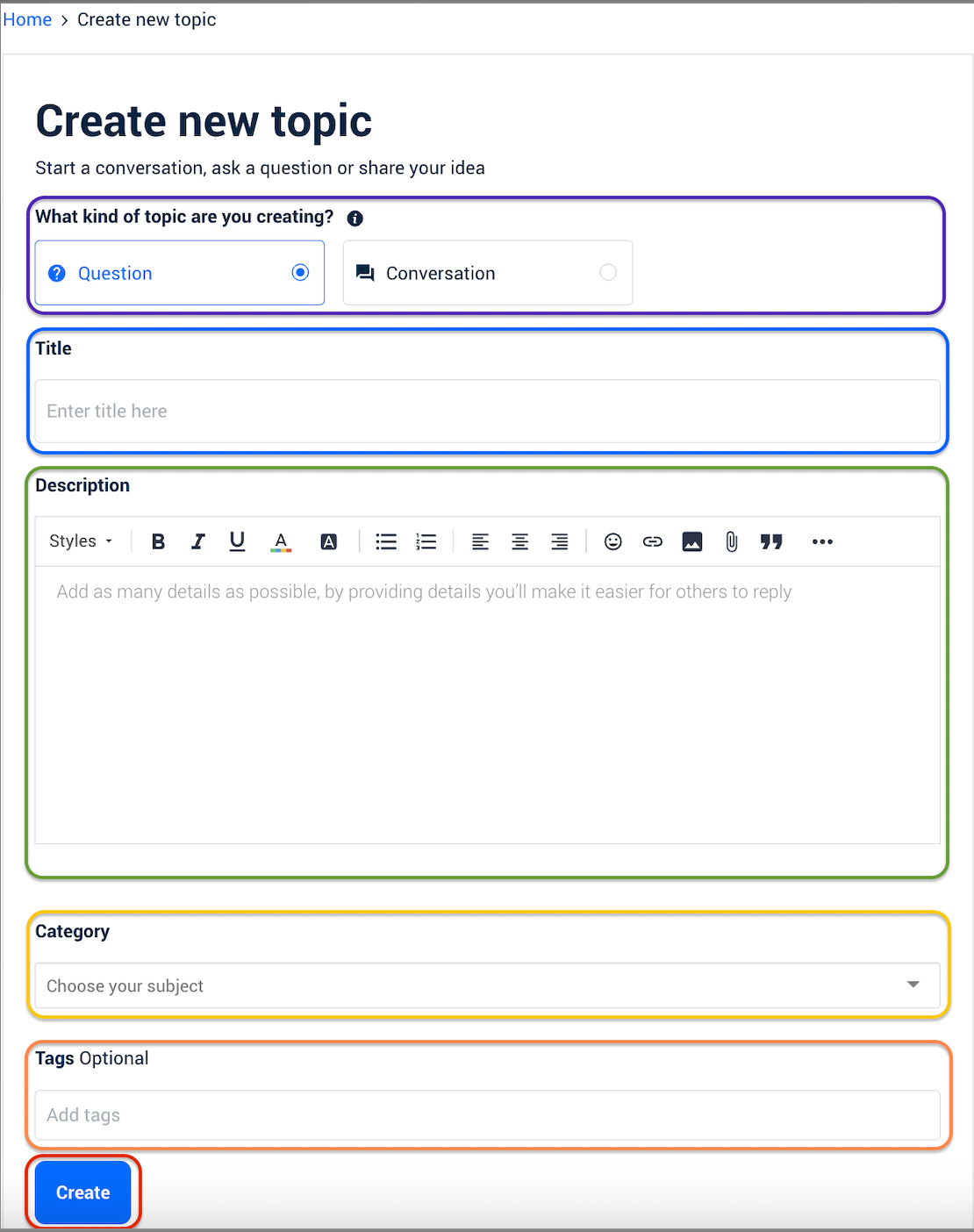
- Indigo: Choose your post type. If you are asking a question, for example, choose “Question”!
- Blue: Choose a title for your post. Be descriptive and concise. Tip: people searching should know what your post is about when reading your title.
- Green: Write a detailed description of your question, any issues you are running into and anything else you feel would be helpful when those reading attempt to assist you. Feel free to include screenshots or even screen recordings hosted by platforms like Loom. Do not include any PII (personally identifiable information) like your email address or real name.
- Yellow: Choose which category you would like to post your question in.
- In most cases, you’ll select Get Help. Give Help. > “How Do I?...”
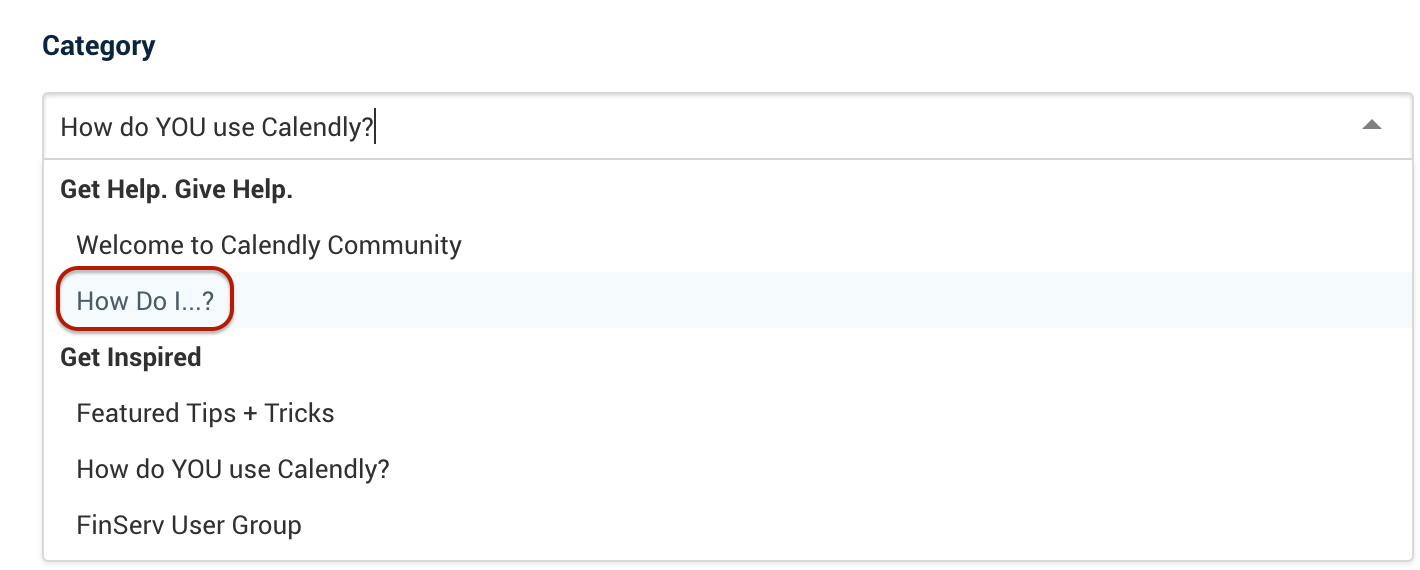
-
If you’d like help with API + Webhooks, select Developer Community > API + Webhook Help
- If you’d like help with something like embedding your Calendly booking page, select Developer Community > Developer FAQ
- In most cases, you’ll select Get Help. Give Help. > “How Do I?...”
- Orange: (Optional) Tag your post so it comes up in appropriate search results. As you begin to type, common tags will auto-populate for you to choose.
- Red: Click “create”! You’re all set. Now, wait for answers!
In summary: when turning to Calendly Community for answers to your questions, search the community to the best of your ability first! You might be surprised at what you find. If you come up short, use the “+ Create Topic” button to post your own question so others can help! We hope this information was useful, and that you find everything about Calendly that you are looking for as you search and post.
Happy searching, Community Pals!