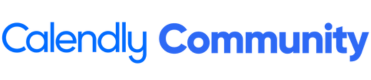🎼On the second day of Calendly, my community gave to me: some helpful team page tips for my team!🎼
Welcome to 12 Days of Calendly, a series of guideposts where we give you the gift of product knowledge and understanding!
Kelsi got the ball rolling yesterday by introducing the different event type options available to solo users, so if you haven’t yet, feel free to check that out! In my articles I’ll be taking a more ~team focused~ approach to help you optimize Calendly when managing scheduling for multiple users.
Without further ado, let’s dive into team pages and why they rock (around the Christmas tree 🎄).
So… What is a Team Page?
One of my favorite tools for multi-user Calendly organizations, the team page is a space where you can configure and organize events specific to a team, as well as offer your invitees various event type options with different hosts, all from one landing page.
For step-by-step instructions on how to set up a team page, take a look at this great Help Center article.
Team pages allow you to:
- Organize event types, meetings, and Workflows by team
- Provide invitees a landing page that offers event types with multiple host options
- Add Workflows to collective or round robin event types
- Add unique branding for a team
- ...and more!
Shared Event Types vs. Team Page Event Types
With multi-user Calendly organizations, we offer two collaborative scheduling options– shared event types and event types in a team page. While there are benefits to both options, I always go for the team page option for a couple of reasons. Here’s a quick diagram—
Permissions
When creating your team page, you’ll have the option to set permissions for each team member.
Those added to with “can manage team” permissions will be able to manage the team page, while those without managing permissions will only be able to view and share event types in the team page.
- Your Calendly organization owner or an organization admin will be able to view and manage team pages within the organization, even when not added to the team.
- A Group admin will not be able to view or manage your team page—even if those in their Group are assigned to the team—unless they are added to the team page with “can manage team” permissions. This does not mean that they need to be assigned as a host in the team event types though 😊.
Event Type Options
Group: A group event type is a one-to-many event type—one Calendly host to many invitees. Group events are helpful when you want multiple invitees to attend an event at once.
Collective: Collective event types allow an invitee to schedule a time to meet with multiple members of your team simultaneously.
Round Robin: Use round robin events to increase your team's flexibility by allowing invitees to choose a time with any available member of your team.
Note: Round Robin event types are available on the Teams and Enterprise plans. To learn about the features in each plan, feel free to check out our pricing page!
💡Tip: Take a look at this article for a helpful workaround to Create a 'One-on-One' Event Type on a Team Page.
Adding a Team Page to Your Website
Like personal Calendly landing pages, your team landing page can be embedded on your website by clicking the settings gear in your team page and selecting ‘ </> Add to Website’ as shown below.
❄️Interactive Demo ❄️
For an interactive look at a team landing page in action, click here. Feel free to look around, explore, or even book a test event!
Note: The events on this demo team page are not actual activities that we are hosting. While I would love to go caroling with Buddy the Elf, his Calendly is booked up for the holidays!
~That’s a wrap~ on the second of ⭐12 Days of Calendly!⭐ We look forward to seeing you again tomorrow, where Kelsi will go into detail on the topic: Cloning Event Types. Check back in for that and more through December 15th! ❄
Related Community Articles
Create a 'One-on-One' Event Type on a Team Page
Team Event Types vs. Shared Event Types
How can I let clients select from different hosts on a single landing page?