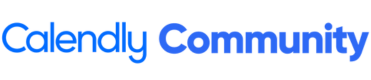As some of you noticed recently, we’re rolling out some changes to Calendly to simplify the process of managing and customizing availability. These changes are based on the feedback we’ve received from many of you around availability, schedules, managing events, and more.
But like any product change, there is always going to be a moment of “Oh no. Where did that thing go!?!” and here on Community we’ve been seeing those types of questions. So we’re going to take a bit to dive into the questions we’re getting and see if we can help get y’all up to speed… and then some.
Not seeing anything different (yet)? Calendly takes an iterative approach to product rollouts meaning that we usually don’t launch new functionality or changes to everyone at once. Instead we roll out updates in groups over an extended period of time. While we realize some of you might be eager to check out what’s new, we can’t expedite roll out or make upgrades for specific accounts.
What changed?
- A simplified event type editor
- A more intuitive availability page
- Flexible event limits, allowing you to set daily, weekly, and monthly limits for meetings per event type
Where did the Availability tab go?
The Availability tab previously sat on the left side of the screen. It has now been moved to your profile dropdown in the upper righthand corner of the screen and says Availability settings. This page will allow you to set the hours you’re usually available for meetings, time off (ie holidays, PTO, etc.), and which calendars are checked for busy times.
Where is my calendar view?
The calendar view has been removed at both the global level and at the event level.
Where did Schedules go?
The Schedules functionality has been removed in favor of users controlling their availability at the event level which is designed to be more intuitive and straightforward experience.
Within the new experience, the global Meeting Hours setting is intended to set universal availability across all your event types. If you'd like to have some event types with availability that differs from your global setting, you may set date-specific hours and use the Apply hours from option within your individual event settings as shown below:
How do I set availability now?
There are two places where you can set up your availability. The first will be within your availability tab by selecting Meeting Hours. Meeting Hours all you to set up your default availability across all event types:
The second can be done within your event type editor by navigating to the availability portion of your event editor and selecting either date-specific hours, or applying hours from other events:
You can see more details in the following Help Center article: Availability Overview.
How do I edit my event types?
Previously, editing an event type would bring you into a whole different page. The improved editor experience allows you to edit in the same window. Just be sure to click on “More Options” if you’re looking for everything else!
But what if these changes don’t work for me?
Change is tough, but usually for the best. However, be sure to constructively tell us in your posts about what you’re looking to accomplish as we’ll either be able to help you find a way or the context will be helpful for our Product team when we pass along feedback.