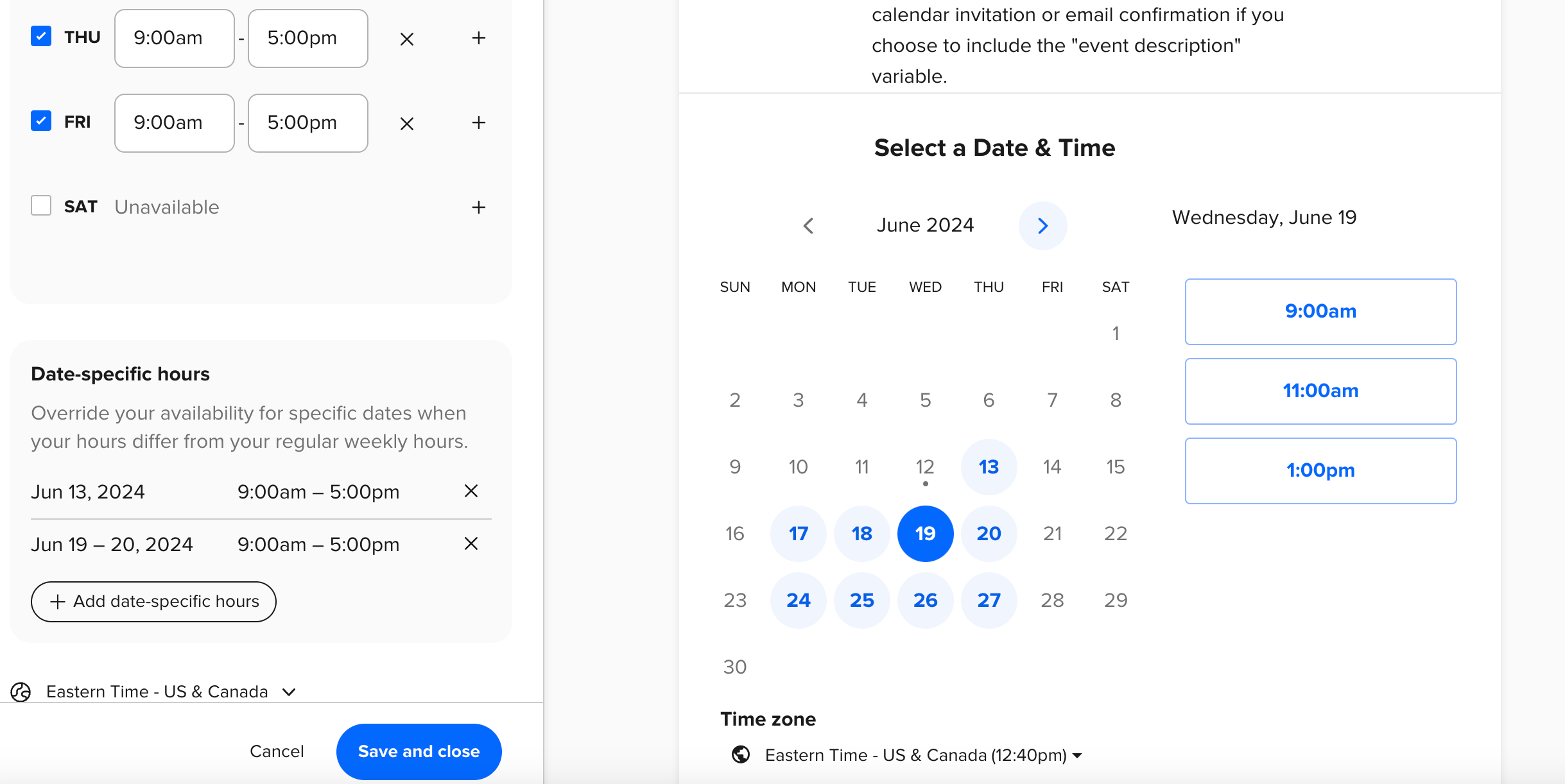Do you ever get the low battery warning on your mouse or trackpad and a fleeting thought of “I just charged it. Again already?” floats through your head? It really shouldn’t be a surprise seeing as we toggle between different apps and websites 1,200 times a day. If you then add in how many clicks you need to make on each website or application, it’s truly a wonder our peripheral devices can make it as long as they do!
Needless to say, we’re on board with nearly anything that helps cut down the “toggle tax” which is a big reason why we love browser extensions. But we especially love the Calendly browser extension. Why? We’re so glad you asked. (You were going to ask, right? Right.)
Book Meetings Live on a Call
It’s fair to say we’ve all had that awkward moment of “Is next Tuesday at 2pm good? Yeah? Cool” and then realizing you were going to send over your Calendly anyways because it makes booking easier and workflows are life. But now you’re like “But we know the date and time!” which puts you in a bit of a situation. To Calendly link or not to Calendly link?
But fear not… anymore. Our new and improved extension can help you skip the scheduling link and book that meeting in real time. Less awkwardness, more efficiency. And best of all? The meeting stays connected to all your glorious automations, including locations, reminders, and notifications.
Learn more about scheduling in real time here.
Book Over Blocked Off Time
But wait. WAIT! There’s more! Have you ever had that moment of “I actually can meet next Tuesday at 12 during my lunch block”. But you really just don’t want to go do the whole remove the block > send the link > someone nabs the open block thing? We get it. When you’re scheduling in real time, you (not to be confused with everyone else) now have the ability to schedule outside available hours, book over internal work blocks, and override rules like minimum scheduling notice - all from the full calendar view.
Learn more about booking over meetings here.
Keep Track of Contacts
We’re not too proud to admit that sometimes it’ll be about 90 seconds before a meeting when we realize “I have no idea who I’m meeting with and if I’ve met with them before” Queue panicked inbox searching. Did I do this earlier today? Yep.
A new feature we’re entirely too excited about is the Contacts tab. This fancy little tab serves a few purposes ranging from saving you in that panicky 90 seconds pre-meeting to facilitating future meetings.
If you’re preparing for a meeting, head on over to the Contacts tab and click on the name of the person you’re meeting with. This quick foray lets you see who you’re meeting with, skim contact details, and check out your scheduling history. Goodbye inbox searching!
If you’re looking to grab a new chunk of time or plan ahead, Contacts also makes booking time so very easy. Book a new meeting right from your contact’s page from any of your available event types.
Learn more about Contacts here.
Want to learn more about the extension and all the cool things it does? Head on over the Calendly Blog to read more.
Don’t have the extension yet? Calendly’s extension is free for all users, and it’s available on Chrome, Edge, and Firefox.