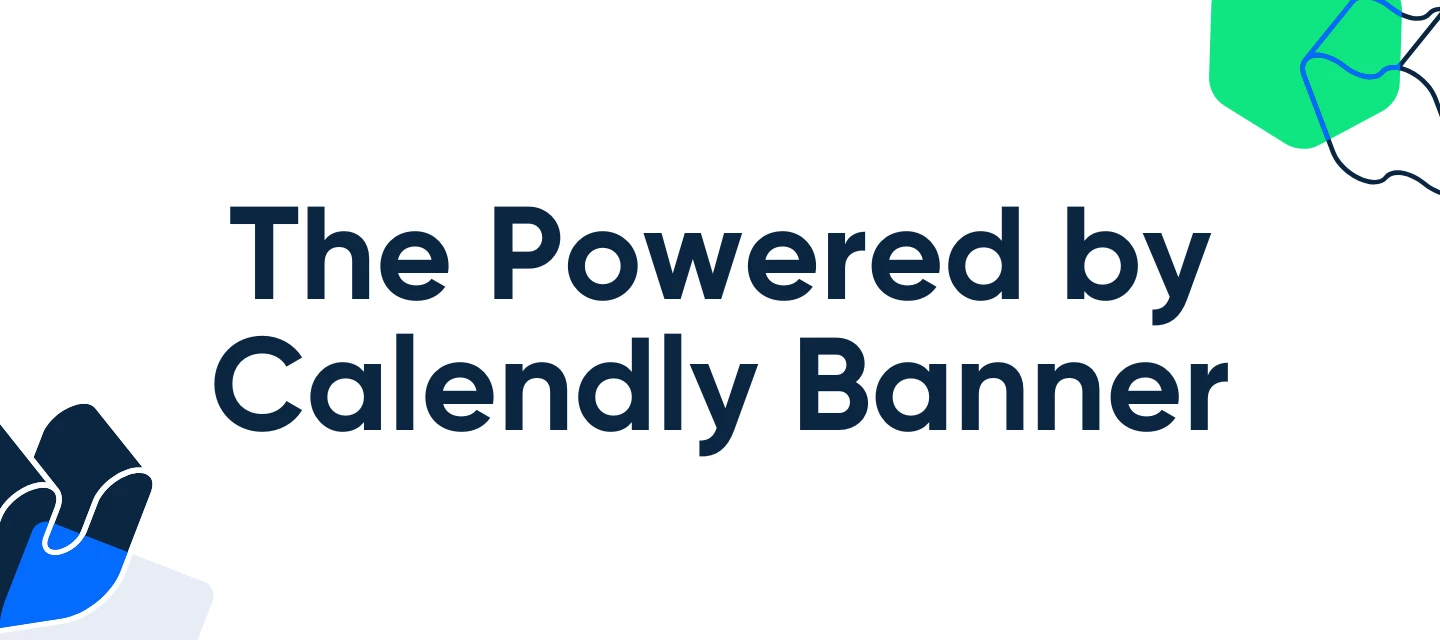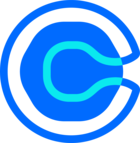Hi CalPals! 👋 Long time no see (or read, hah!) Maybe you’re new to Calendly, or a long time user - but a first time subscriber and you’re looking for the steps to get rid of the Powered By Calendly banner on your booking pages. Today, I wanted to go through this, and dig into some common issues we see when disabling it for the first time.
What is this banner?
The Powered By Calendly banner appears on your booking pages and routing forms, it will appear in the upper right corner if it’s enabled. It also includes the ‘Sign up for free’ email field on the confirmation page, as well as the email that’s sent to the Invitee.
Who is this for?
Any users on a paid plan. If you’re on a free plan, you will not be able to remove the Calendly branding. To learn about the features in each plan, feel free to check out our pricing page!
The process for doing this will be slightly different if you are a single user, part of an organization or if you have your pages embedded on your site! (To check if you’re part of an organization or not, you can check your Org Directory within your account. If there are other users, then you’ll want to follow the steps under Organization Accounts)
Single-User Accounts
If you’re a single-user account in Calendly, you can follow the steps below!
1. Navigate to your Branding Page
2. Select the Use Calendly Branding slider to toggle it Off
3. Select Save Changes
Once this is done, go ahead and refresh your booking pages, and that banner will be removed!
Organization Accounts
If you are part of a larger Calendly organization, you can follow the steps below!
If you are a User
1. Navigate to your Branding Page
2. Select the Use Calendly Branding slider to toggle it Off
3. Select Save Changes
4. Once these settings are saved, you will need to contact your Organization Owner to ensure this option is removed from their settings as well.
If you are the Owner
1. Navigate to your Branding Page
2. Select the Use Calendly Branding slider to toggle it Off
3. Select Apply to all users in your organization
4. Select Save Changes
Important❗
This setting automatically applies the selected Calendly branding setting for all users and teams in your organization. Please note that checking this box restricts users from changing this setting from what you have set this to as the owner of the account.
Embeds
If you are still seeing the Calendly branding on your webpage but you have turned off branding from the Account Settings page, then you may be using the popup widget embed and will need to change a value in the code in order to reflect the branding change.
If you are using the popup widget, you will see a parameter branding that should have the value false in order to turn off the branding.
Common Issues
I’ve turned it off in settings, but it's still displaying on my page!
- If you are in an organization, check to see if your Owner disabled the selection - They have an option unique to them that they have to select:
- Another thing you can try in this case is clearing your cache and cookies. This is done in your browser directly, so the steps can vary. But this article will walk you through the steps specific to your browser: How to Clear the Cache and Cookies in Your Web Browser
I’m an Organization Owner and have disabled it in my settings, but I’m still seeing it on my users pages!
- Check your branding page again and ensure the option Apply to all users in your organization is selected.
If you have gone through these steps and made sure you’ve removed this option, we recommend reaching out to our support team so they can review for any unexpected behavior you might be encountering.