What is the troubleshooting tool and how can I use it? Also, what does all of the different titles mean?
What a great question! You can use our Troubleshooting availability tool on your scheduling page in order to understand what's causing a conflict in your schedule. I find it to be super helpful and it resolves most availability issues. 🎉
Check out this Loom video I created going over how to use the Troubleshooting tool, how to interpret errors in your availability and how to fix them!
In the above video, I go over how to access this tool, how to figure out what each error means, and how to fix those errors!
One error (or “title”) you run into might be “Calendar.” If you are a Google Calendar user (for example), Calendly will view your Google events with this "busy" event status as scheduling conflicts and will automatically remove the time from your scheduling page (including all-day or multi-day events). You can access and change this setting by double-clicking on the event id in your calendar and changing the status from "busy" to "free" as shown below:
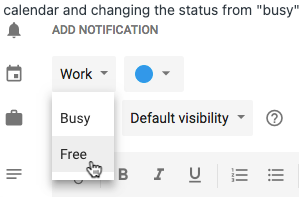
I hope this helps! There are many more errors to dig into - but this is a great start!
The troubleshooting tool is used when, for whatever reason, your availability is not correct. More specifically, why are times that should be free, being shown as unavailable? We have different reason as to why this may be the case. Here are some of them:
Calendar - This means there is an event on your Connected Calendar that is blocking your availability from showing up. Occasionally, we see that all-day events are marked as ‘Busy’, thus blocking this time and date off.
Duration - This means that the duration of your event is longer than the available time from one appointment to the next.
Range - This means that this date doesn’t fall within the date range set within the event type settings, which can be changed!
Event - This means that the timeslot is already associated with a Calendly event, thus blocked off from other events being created in that same time frame.
Sign up
Already have an account? Login
Not a Calendly user yet? Head on over to Calendly.com to get started before logging into the community.
Employee Login Customer LoginLogin to the community
Not a Calendly user yet? Head on over to Calendly.com to get started before logging into the community.
Employee Login Customer LoginEnter your E-mail address. We'll send you an e-mail with instructions to reset your password.

