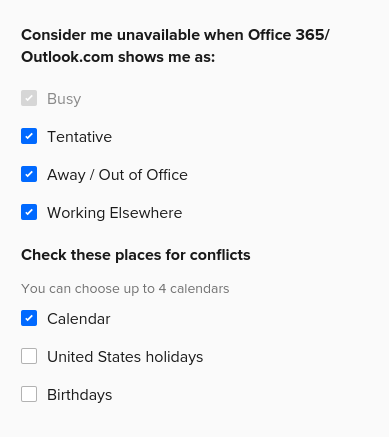Hello @Kenneth42003 - thank you so much for bringing this to us. Firstly - I want to apologize that this is happening! Our calendar connections can be confusing - but I do think there’s likely to be a solution here! This will depend on the shared calendars you have connected to your O365/Outlook.com calendar and how many of them there are.
On all of our paid plans each individual user (account) is able to connect up to six calendars (Google, O365/Outlook.com, and/or Exchange or any combination of these). That said, the sub-calendars that are all under your O365/Outlook.com calendar connection that you currently have set up in your Calendly account would be considered part of one single calendar connection.
As it pertains to all of the additional calendars that you have shared with your O365/Outlook.com calendar - here’s the information I can offer that should help! Just an FYI - this is a lot of info and will be lengthy, but I want to make sure to share every bit of information that might resolve this for you. 🤗
Expected sub-calendar behavior
✅ You can select up to 4 sub-calendars to check for conflicts:
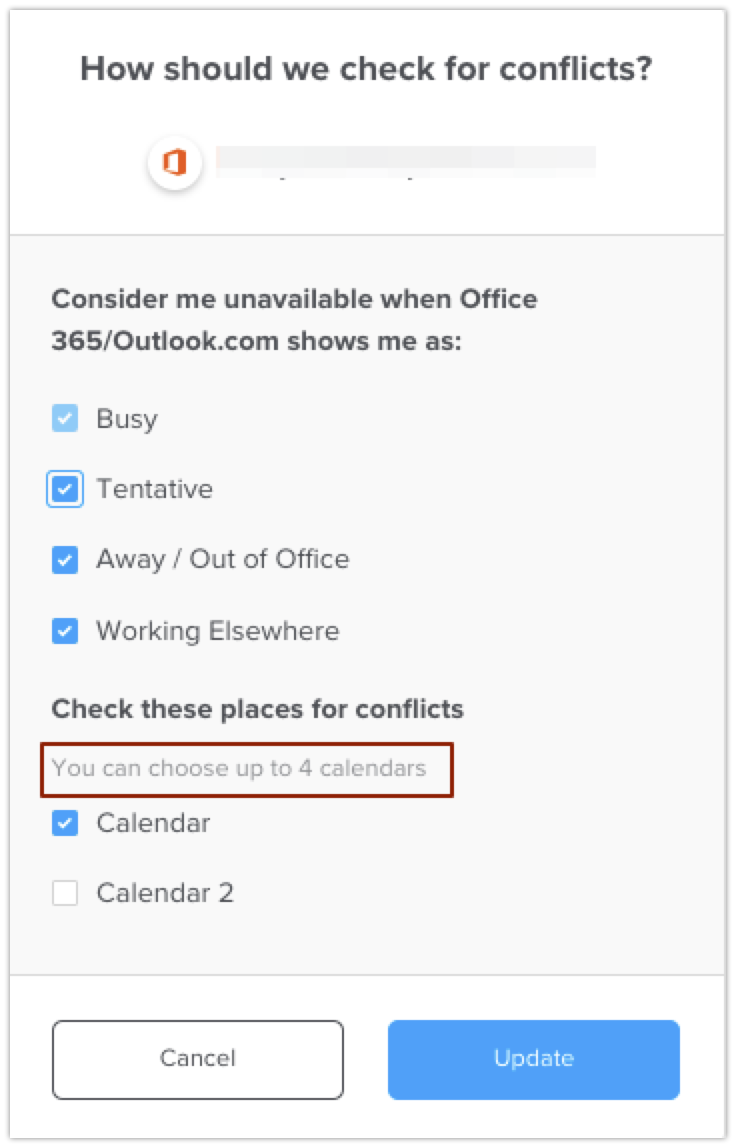
This is a limit set by Microsoft.
Here is more information about shared calendars from Outlook: Share your calendar in Outlook on the web
Sub-calendar display behavior: 10 Calendars showing
For context, Calendly will display the first 10 sub-calendars (for you to select four from) that Microsoft sends us in the check for conflicts and add to calendar sections (please see below):
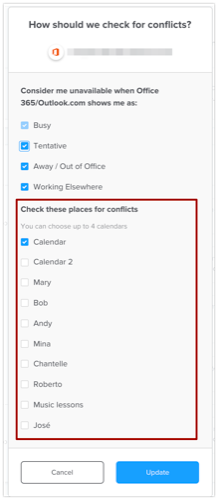
If you have more than 10 shared/sub-calendars, that may be why you are not seeing your preferred calendar(s).
Are you able to temporarily remove some of the calendars you currently have subscribed to see if that switches which calendars display in Calendly? You may need to disconnect + reconnect your calendar from your Calendar Connections page to update the display. Alternatively, some instances of O365/Outlook calendars will allow you to drag and drop your calendar list to rearrange it. Could you give this a try from your calendar, then refresh your connection within Calendly on the Calendar Connections page?
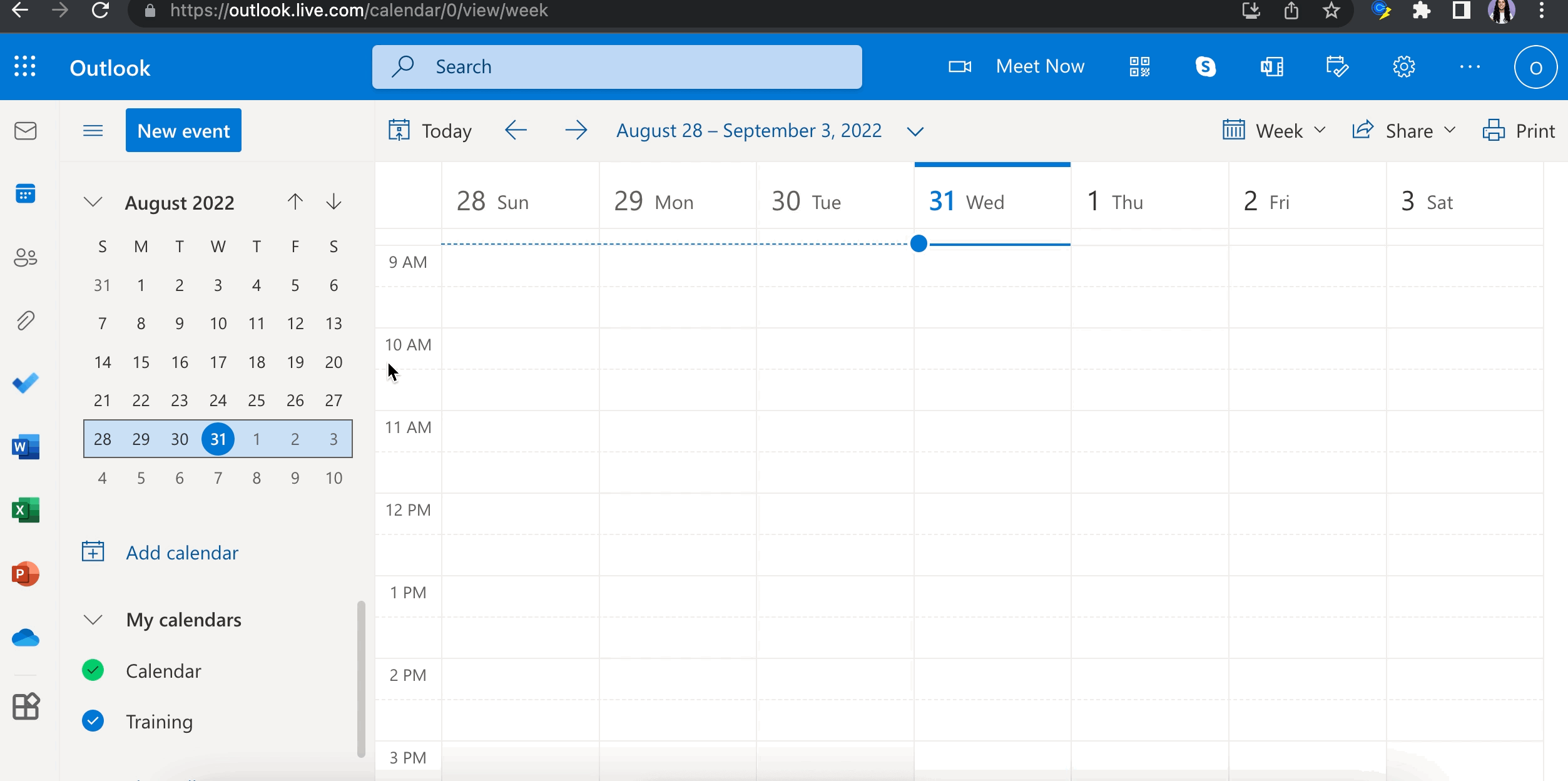
Once you are able to view the correct sub-calendars, you can select up to four sub-calendars to be checked for conflicts.
Generally speaking, Calendly can access shared calendars for which you have read/write access. These calendars would appear in the "Check for conflicts" and "Add to calendar" menus on the Calendar Sync page. For example:
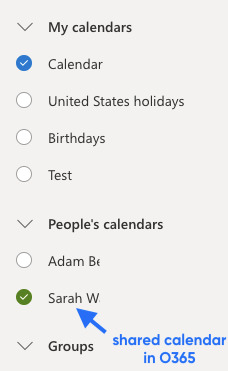
Sub-calendar not visible
If the sub-calendar that is not visible in Calendly is an O365/Outook.com calendar, I would recommend sharing this calendar from Outlook on the web, following these instructions from Microsoft. This has a different result than sharing the calendar through the Outlook desktop application, which should in turn allow Calendly to access the calendar. You'll want to specifically ensure that you have Can edit permissions in order for Calendly to access this calendar. (You may need to ask the individual who shared this calendar with you to confirm this on their side if you cannot access this information on your side.)
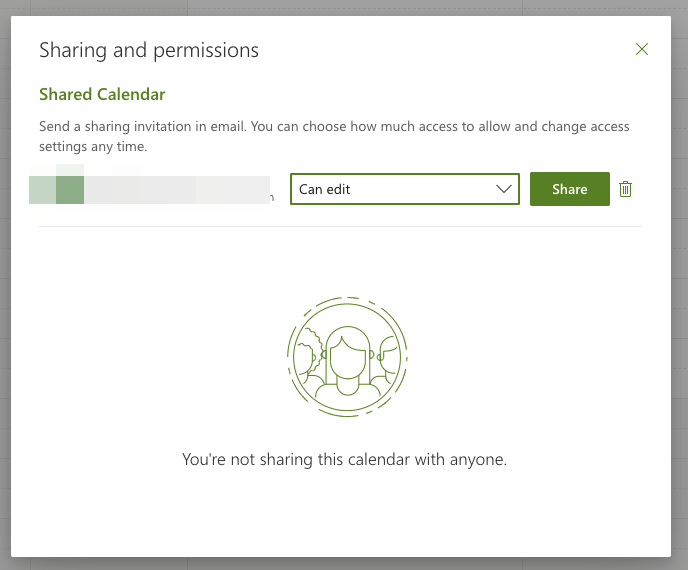
As an additional point of reference, here is a third party article that walks through the process of sharing your calendars via Office 365 online: https://support.greenhouse.io/hc/en-us/articles/360007604032-Outlook365-Can-t-See-Shared-Calendars.
Microsoft shared calendars - Changing Privileges
- Sharing Office 365 calendars with low level access may not acquire enough permissions for Calendly to interact with that calendar.
- As Calendly requires CRUD level calendar permissions, you can change your calendar properties to grant access.
- Minimum level permissions required is Editor.
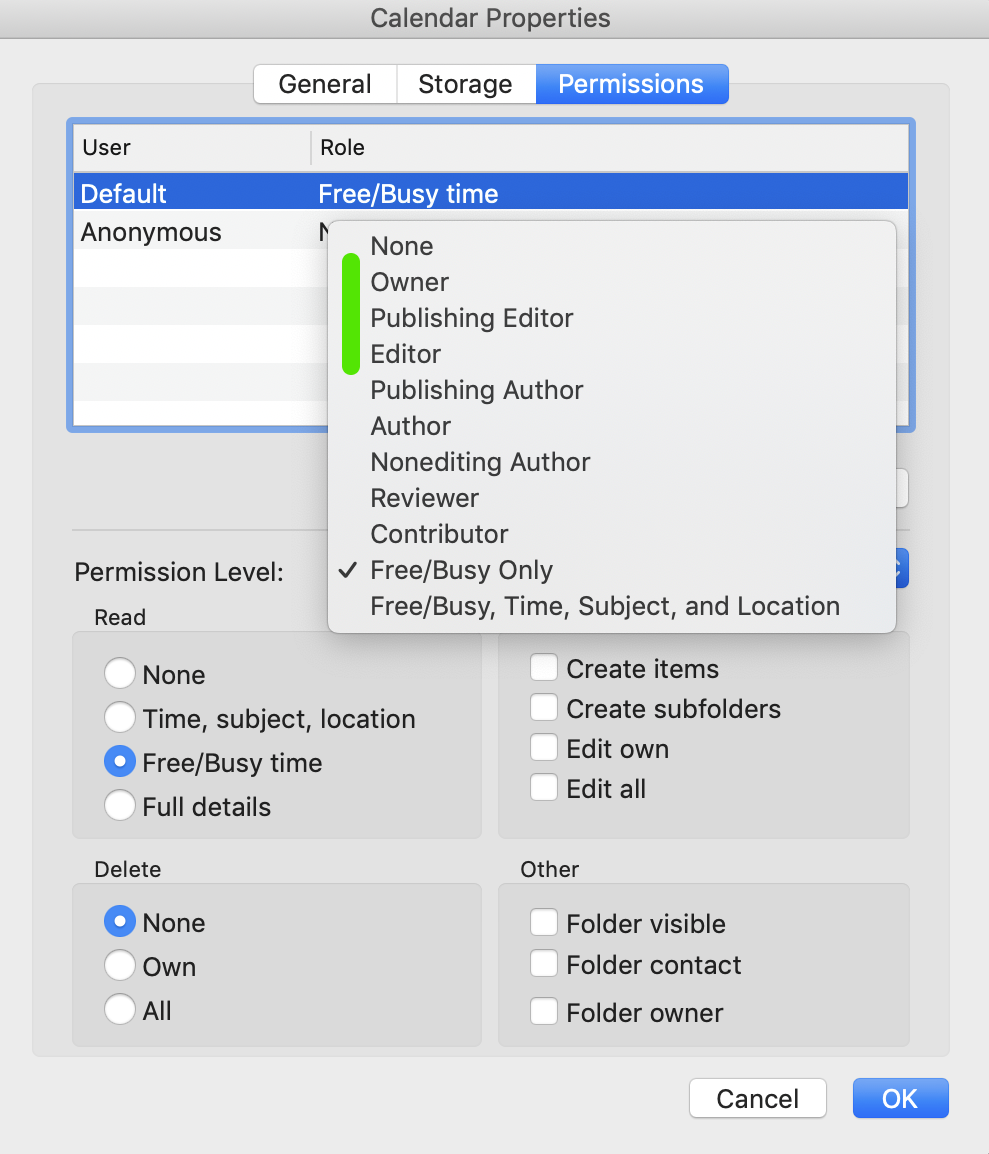
Many calendars that you may be subscribed to, such as calendars displaying national holidays, company holidays, etc, are shared (often public) calendars. Generally, Calendly is not able to check subscribed calendars for conflicts.
If you would like Calendly to consider them unavailable on a holiday, for example, you can copy/clone the event on the subscribed calendar onto their own calendar, then set the event to "Busy."
Here is an example of a cloned Thanksgiving Day event in Google Calendar with the status set to "Busy."
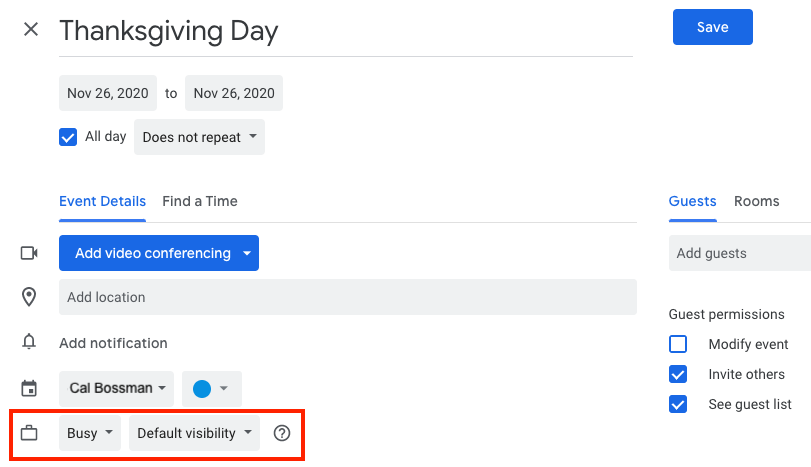
As it pertains to calendars that are shared to your O365/Outlook.com calendar - you will need to make sure the same applies. You’ll want full editing permissions for all of these and to make sure that the “busy” events are appearing on your O365/Outlook.com calendar. There is a chance that some of these “busy” events might not be picked up by Calendly otherwise.
Try all of this out - let me know if it resolves the issue for you. If it does not, we will absolutely go from there - I am here to help.
I’m sorry you’ve not been able to contact our live support team. They are available to our paid customers 24/7 via live chat by clicking “help” in your Calendly account (when logged in). If this is how you attempted to reach out to them and we do need to enlist their help here, I will make sure to help with that too.
Looking forward to hearing back from you!
Ok, thank you for the reply. Based on what you have written, Calendly will not serve my needs. Some of the calendars in my outlook are subscribed and it is infeasible for me to duplicate them. Can you please advise how I may cancel my subscription and request a refund?
Ok, thank you for the reply. Based on what you have written, Calendly will not serve my needs. Some of the calendars in my outlook are subscribed and it is infeasible for me to duplicate them. Can you please advise how I may cancel my subscription and request a refund?
While I am sorry to hear that, I do understand! Yes. In order to cancel your subscription follow the steps below (this needs to be done before requesting a refund, so taking care of it before reaching out to support will mean less back and forth for you then):
You can cancel your subscription any time from within your account settings by following these steps.
- From the left hand side of any Calendly page, select Admin center, then select Billing.
- Select Change plan, then Downgrade and select Calendly’s Free Plan

At the end of your billing cycle, we will downgrade your subscription to Calendly's free plan. You won't be billed anymore but you can keep scheduling.
For more information on how to cancel or delete your Calendly account, check out this guide.
In order to request a refund, you will need to reach out to our support team. You can do this via live chat 24/7 by logging into your account and clicking “help” and following the prompts via our chatbot to receive assistance from a live agent. If you’ve already spoken to support via email you can also respond to that same email chain telling them you have cancelled and would like a refund. They will be able to tell you more about that from there! I am sorry Calendly didn’t suit your needs but am happy I was able to outline the info above, for you, and that it helped you figure this out.
Have a great evening!
Great, thank you for the help.