I’ve signed up for Calendly and added the Calendly add-in to Outlook but the Calendly icon is still not displaying in my Outlook 365 desktop client.
Can you help me resolve this?
Hey
First, it’s very important to select the correct version of Outlook before installing the add-in:
To get started, choose your supported version of Office or Outlook below.
Click the Store icon on the Outlook ribbon within your email client, or visit the Microsoft AppSource store. Next, search for Calendly and select Get it now from the listing page.
Note: To download the most up-to-date version of the Add-in, you will need to log in to your Microsoft account and uninstall any existing version of the Calendly Outlook Add-in.
Once installed, you can access the Calendly Outlook Add-in directly from your Outlook mailbox.
To launch the Calendly Outlook Add-in within Outlook, select Compose then select the Calendly icon from the Outlook toolbar.
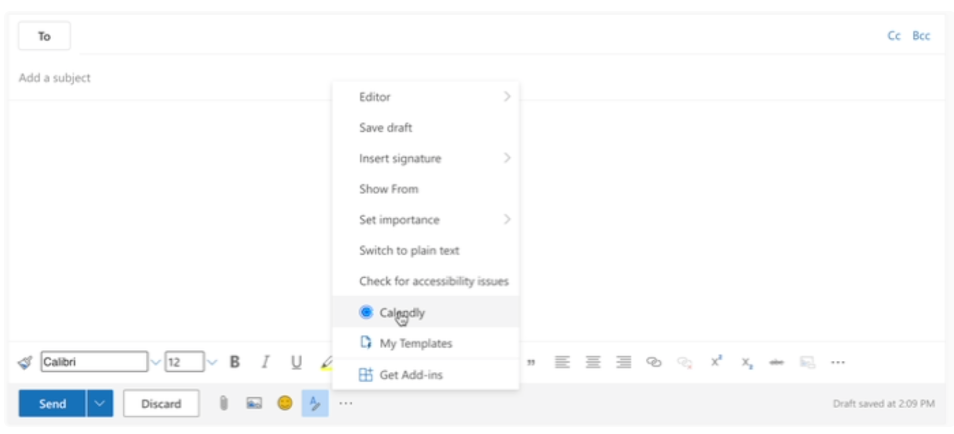
Log in to Calendly, and the Outlook Add-in will automatically display your event types on the right hand side.
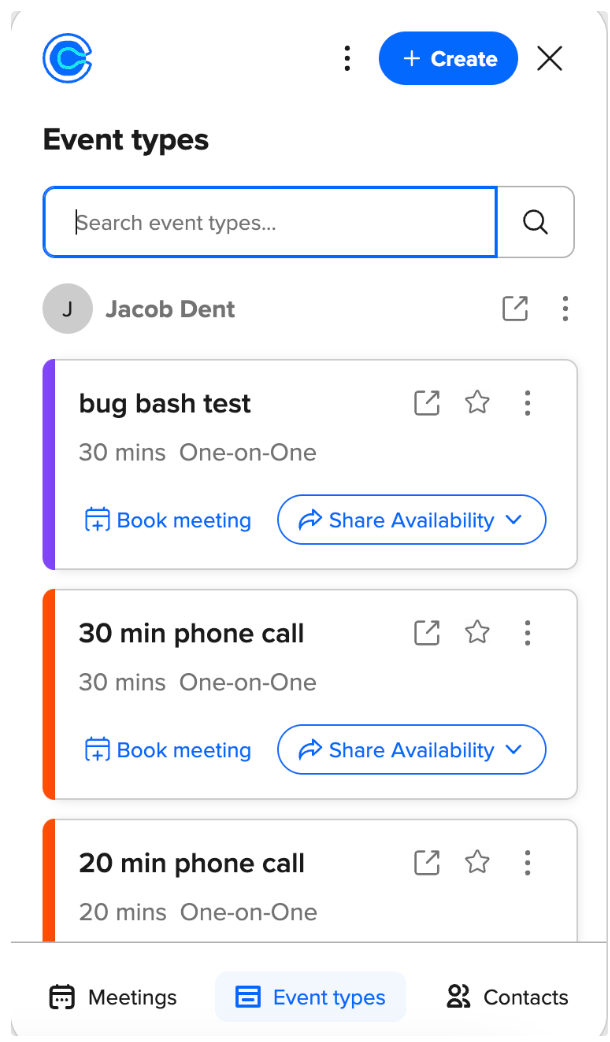
I hope this helps! You can read more here.
Good luck!
Kelsi,
Thank you for replying because I do need help! (BTW, I’m computer literate - began my career as a programmer.) I selected Office 365 from the MS AppSource store for Calendly. Problem is that the Calendly icon is not displaying on the Outlook desktop client top ribbon. It’s nowhere.

I definitely have a Calendly account. (see below screenshot). So I just don’t know what to do. BTW, your screenshots couldn’t be accessed.
What do you suggest I do?
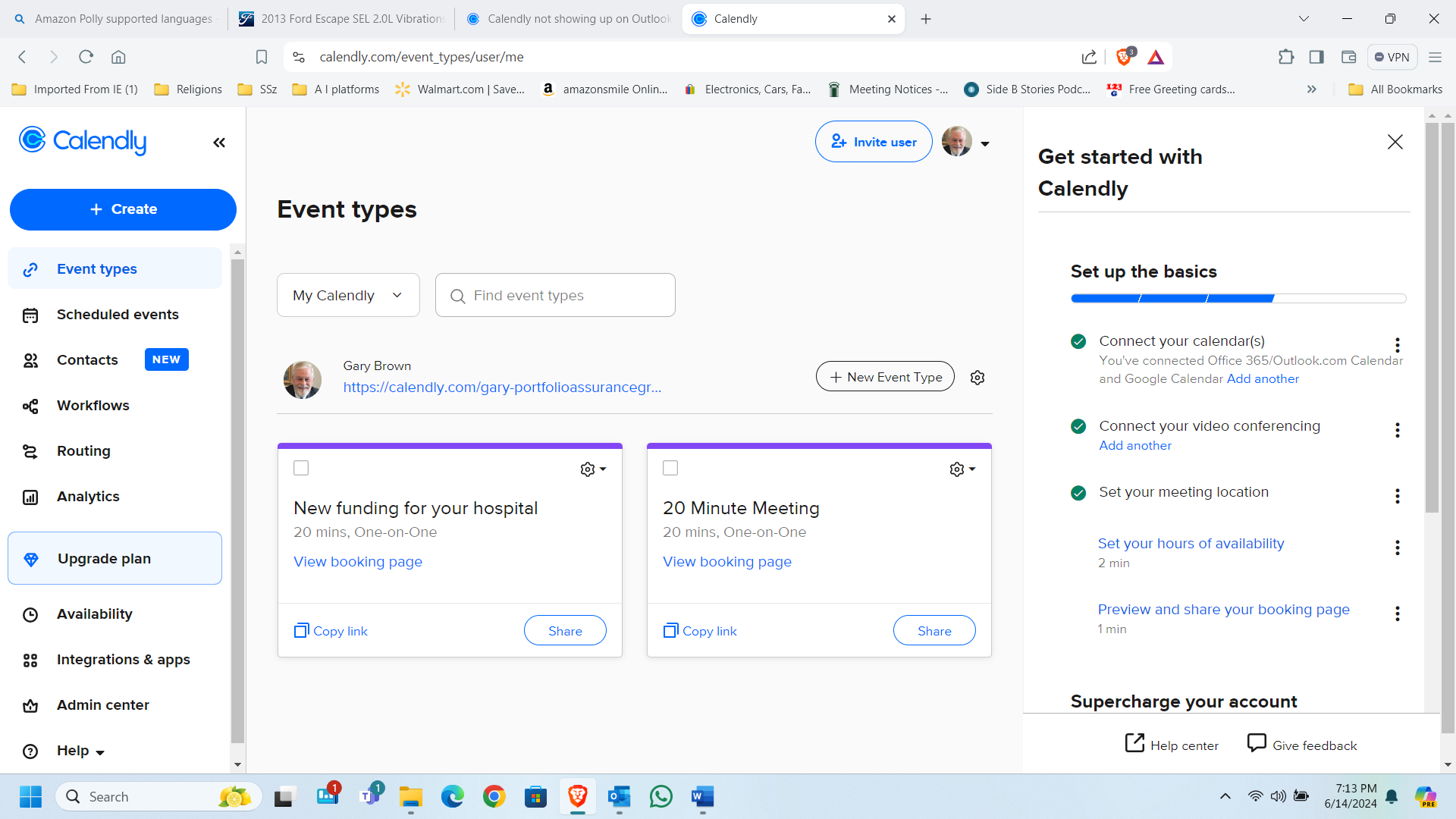
Hey there
Let’s go over some advanced troubleshooting. If everything I am about to share doesn’t result in a solution, you’ll probably need more personalized troubleshooting from our support team. You can reach out to our support team, available 24/7 via live chat, by logging into your Calendly account > clicking “chat with us” in the bottom righthand corner.
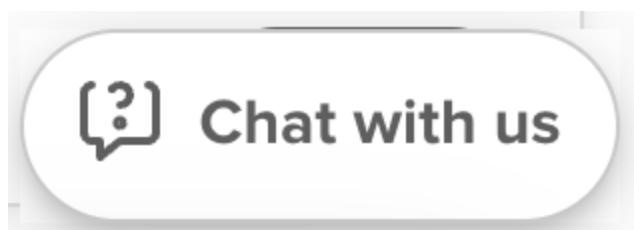
Let’s dig in!
First, determine the Office version you are using and equate it to the tables below to see if Calendly supports it based on the default browser (note: we do not support IE 11 as a default browser).
💡Note: It is important to keep in mind that there is a difference between a device's default browser, and the default browser your version of Office is set to. If your Office version uses Internet Explorer as the default browser, the solution is to upgrade your version of Office to one that does not default to IE. For the best experience, we would recommend Microsoft Edge with Webview2.
💡Note: To begin this process, you need to be on Windows 8.1 or later.
Determine which version of Office you are on and what type of license. Steps to find the Office version are here.
If you are on a subscription version of Oulook
-
If you’re on a subscription version of Outlook (not standalone) depending on the Outlook version, you’ll need to install https://developer.microsoft.com/en-us/microsoft-edge/webview2/
-
If you’re on a subscription version of Office, confirm what version of Windows and Office you are using. If you are not using one of the highlighted versions of Windows/Office (image below), then you will not be able to utilize the Add-In.
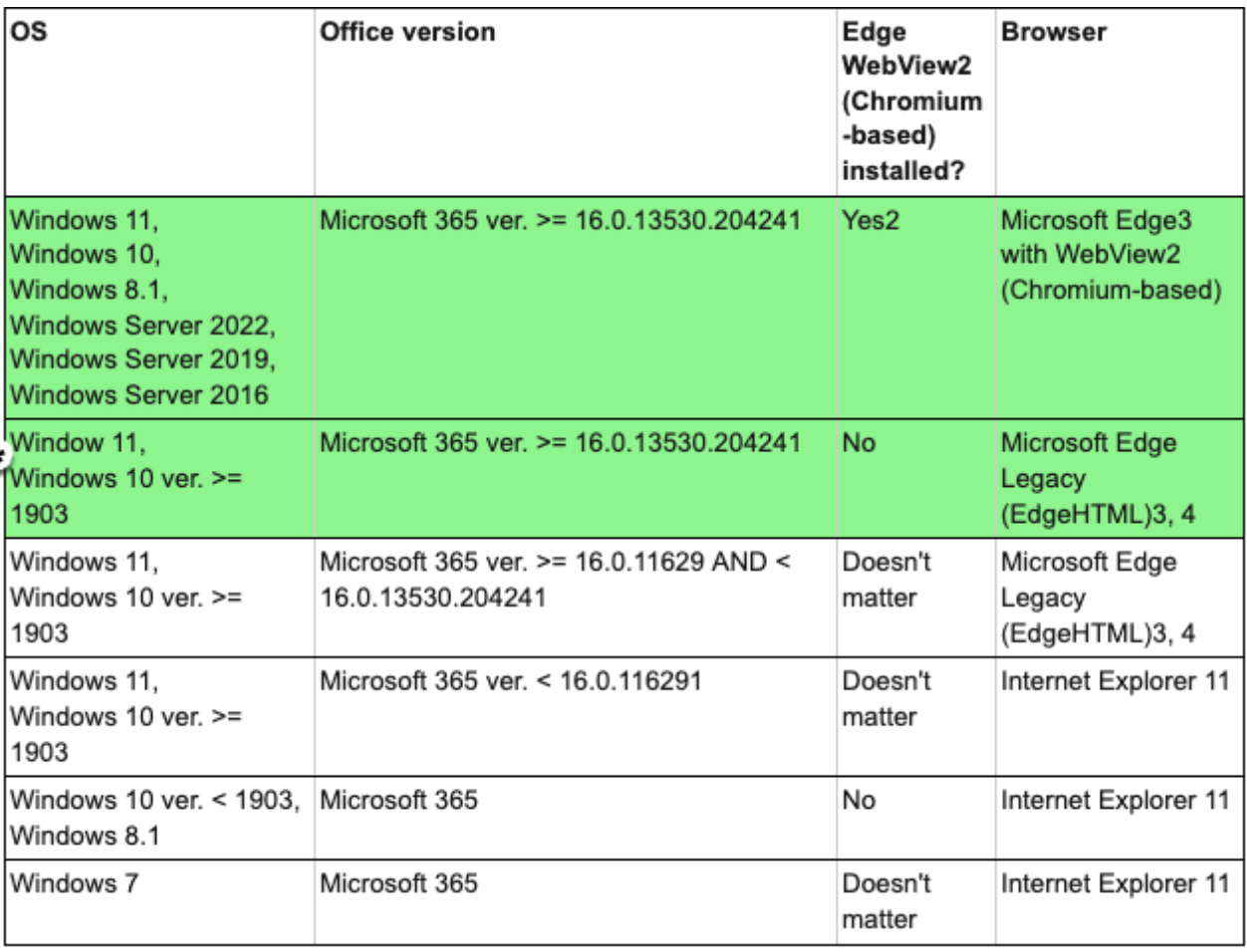
* this version can be supported if upgrading to Edge with webview 2.
Here is an example of a supported Office365 Subscription version:
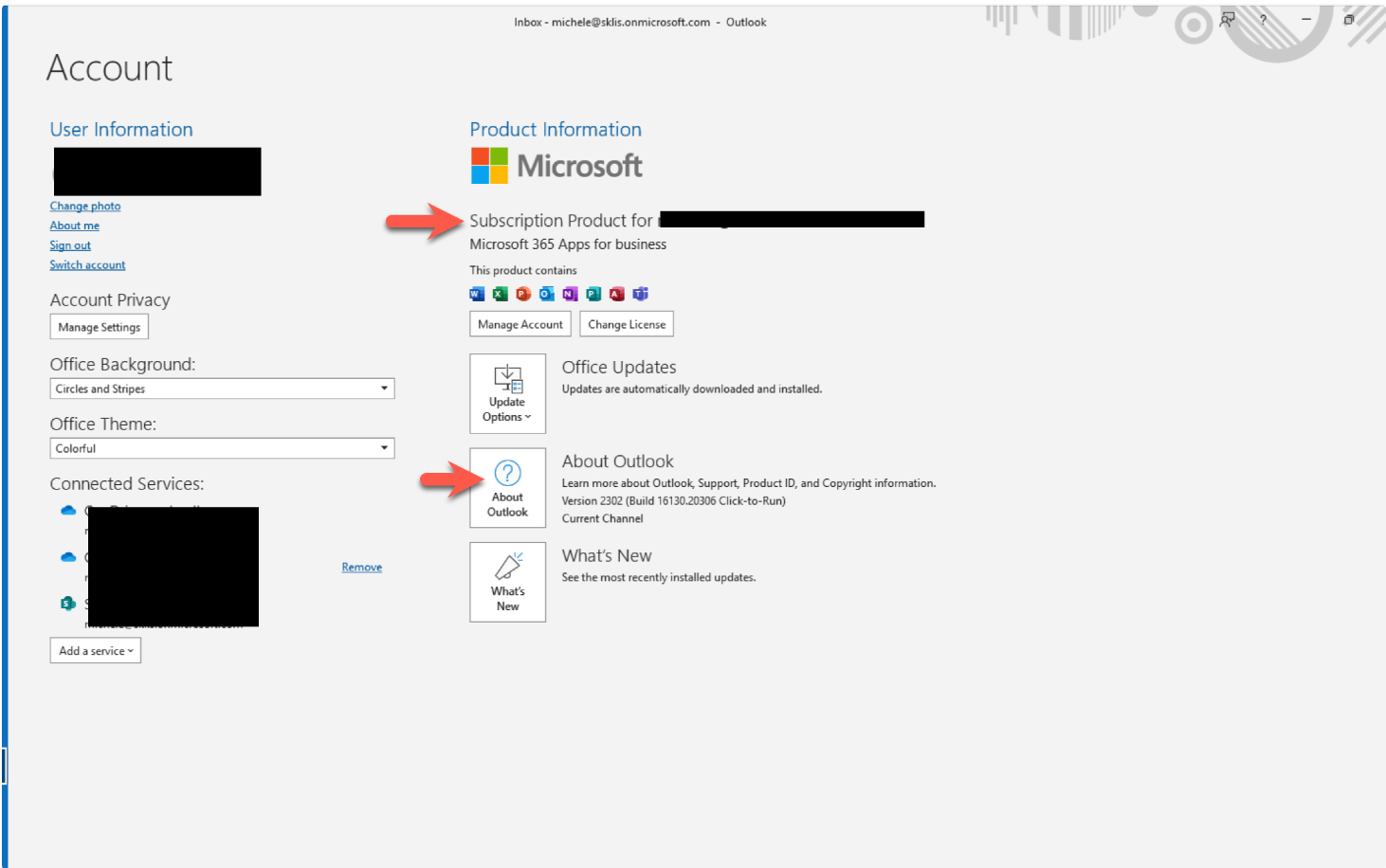
Click About Outlook to show the version number (build number):
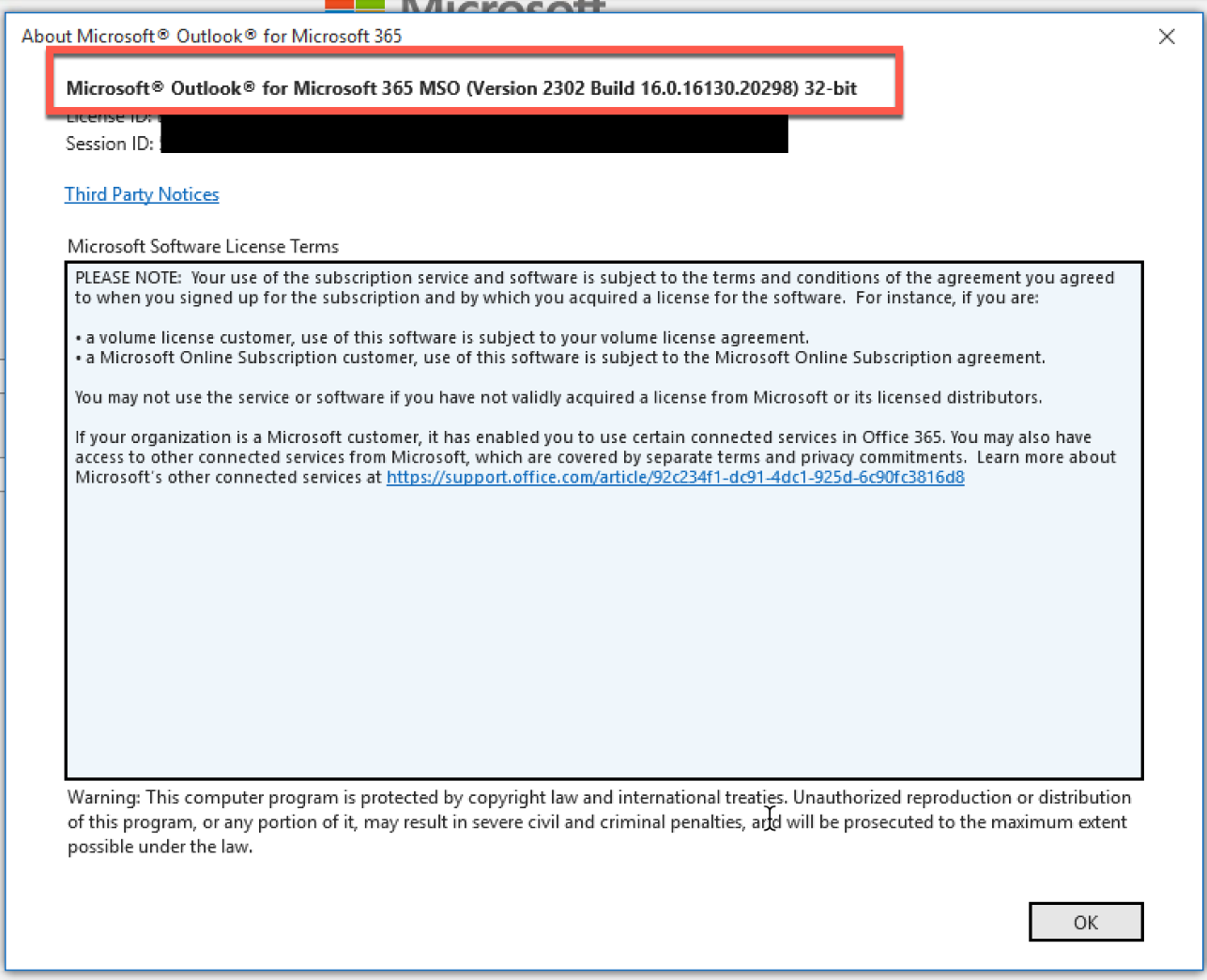
If you are on a standalone or “perpetual” version of Outlook
-
If you’re on a standalone version of Outlook ("perpetual" version - see Microsoft article), then you will have to be on one of the versions highlighted in the table below. Follow this table to determine if license is Retail vs Volume:
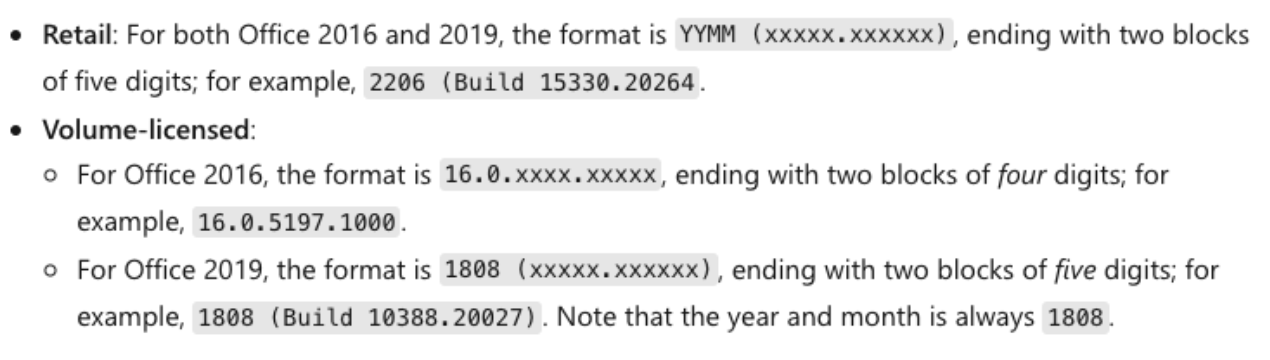
-
If you are on a version that is not highlighted, we do not support that version unless you upgrade to 2021.
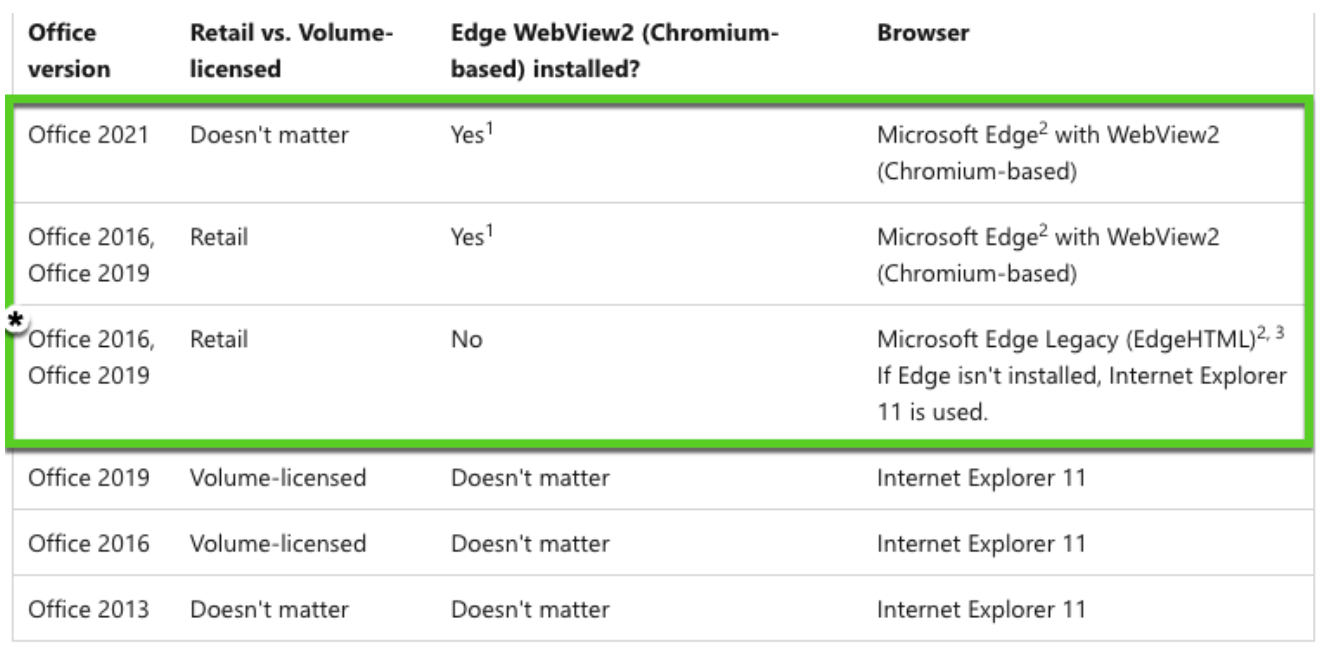
* this version can be supported if upgrading to Edge with Webview 2.
Example of Volume License we do not support:
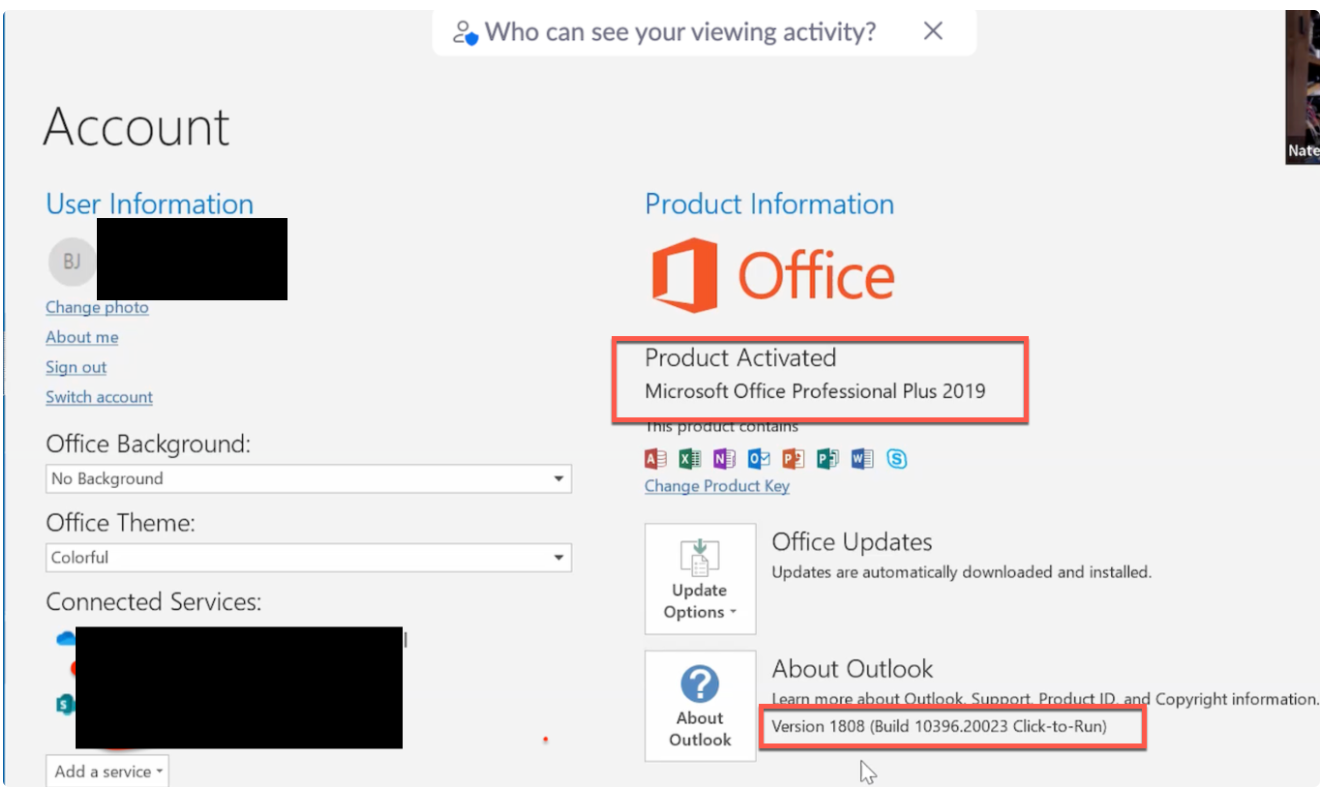
💡Note: Please keep in mind that you may change your device's default browser (if you determine it to be incompatible based on the info above); however, this will not change the default browser of your version of Microsoft Office.
If you are not utilizing one of the highlighted versions of Windows/Office, then you will not be able to use the Outlook Add-In.
Additionally, if you are utilizing either 2016 or 2019 commercial/volume licensed versions of Office, you will not be able to utilize the Add-In. You can read more about identifying the commercial versions of Office here.
In this case, you will need to update your version of Windows/Office to a supported version. Otherwise, you may consider using one of our browser extensions instead: Calendly for Chrome or Calendly for Firefox.
Apologies for any inconvenience this may cause!
I hope this helps! Again, if you aren’t able to troubleshoot to the point of resolution with the above info, please consider reaching out to our 24/7 support team for more help. Good luck!
Kelsi - I’m using MS Office 365 subscription so I have the most recent version. The Outlook desktop client is supposed to sync perfectly with the cloud. And it does for all emails, calendar invites, etc.
When I tried to install webview2, I got this message: microsoft-edge/webview2 is already installed.
What now? I’ll try chat.
Kelsie - help! There is no “Chat with us” in the lower right corner. Here’s the lower right corner - see attached.
And when I selected Help Center, I got a blank page - see attached.
What should I do?
To get the chat issue resolved, try clearing your cache and restarting your browser and/or computer.
How to clear browser cache
If this does not resolve the chat issue, let me know. Otherwise they will be able to help you further troubleshoot!
Kelsi - I tried clearing my cache and it didn’t help. Can you provide a link to the help I need?
Thank you.
Nevermind. Talked to the chat agent and she told me that Calendly doesn’t work with the Office 365 Outlook desktop client.
Sign up
Already have an account? Login
Not a Calendly user yet? Head on over to Calendly.com to get started before logging into the community.
Employee Login Customer LoginLogin to the community
Not a Calendly user yet? Head on over to Calendly.com to get started before logging into the community.
Employee Login Customer LoginEnter your E-mail address. We'll send you an e-mail with instructions to reset your password.

