Hi all. My lack of availability on my Google calendar is not showing up on Calendly despite me syncing the two. I’m about to launch my business website and I’m stuck as I don't want it to go live until I’m sure my customers won't be able to unknowingly double book. Also Calendly is not asking for payment at time of booking despite me setting this up. Any tips? Thanks!
Hey there
Let’s start with the availability/connected calendar issue. =)
Calendly will view your Google events with this "busy" event status as scheduling conflicts and will automatically remove the time from your scheduling page (including all-day or multi-day events). You can access and change this setting by double-clicking on the event id in your calendar and changing the status from "free" to "busy" as shown below:
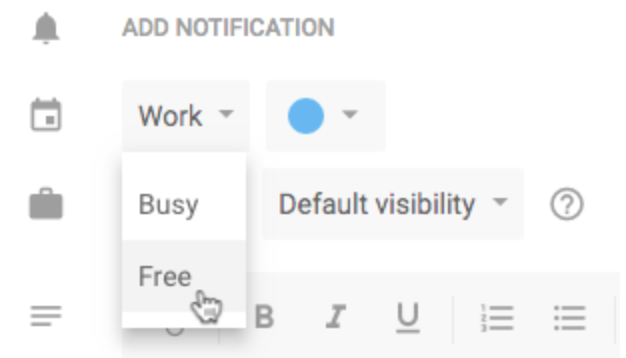
You’ll want to make sure that any and all events on your Google Calendar that you want to be read as conflicts in Calendly have this “busy” status, or they will not be removed from your Calendly booking page.
Additionally, to see why you're free when you should be unavailable: go to your Calendly home page > select "account" and then "calendar connections" > at "check for conflicts" select "edit" > select all calendars that should be checked for conflicts. Make sure that the sub-calendar(s) within your Google Calendar that have “busy” events you want read as conflicts are selected to be “checked for conflicts” in this section of your Calendar Sync page!
Now, let’s focus on your payment collections!
We have integrations with both Stripe and PayPal. You can connect your Stripe or PayPal account to Calendly to collect payments when your invitees schedule with you.
When you set up these integrations, you head to your integrations page and select either PayPal or Stripe, then follow the prompts to connect either of those accounts - this is step one!
Once PayPal/Stripe is connected to your Calendly account, you will be able to add payments to new or existing event types from the Event Types page. You will select the event type you would like to edit and expand the Collect Payments section to enable the "Accept payments with PayPal" or "Accept payments with Stripe" setting. This is step two! Make sure you have actively set up each event type to collect payments in addition to actually integrating with PayPal or Stripe.
If you have taken these steps - please let me know, and include screenshots of the payment collection section of your event type settings so that I can help you look a little further into the problem.
Looking forward to hearing back from you!
Thanks Kelsi. My friend has navigated the payment issue with me so that’s all sorted now.
As for the availability - I just followed the steps you’ve outlined below and it worked. Thank you so much.
Additionally, to see why you're free when you should be unavailable: go to your Calendly home page > select "account" and then "calendar connections" > at "check for conflicts" select "edit" > select all calendars that should be checked for conflicts. Make sure that the sub-calendar(s) within your Google Calendar that have “busy” events you want read as conflicts are selected to be “checked for conflicts” in this section of your Calendar Sync page!
I do have one more question Kelsi - is it possible to set up a 15 min gap between appts? So - if I’m already busy on my google calendar from 12-1pm and then someone books a session with me on Calendly at 1pm, that wont really work for me. I need a period of 15 mins or so in between. Is there a way to imbed this in my preferences? I have set up a 15 min break on Calendly but I dont think this translates between Google calendar and Calendly.
Thanks Kelsi. My friend has navigated the payment issue with me so that’s all sorted now.
As for the availability - I just followed the steps you’ve outlined below and it worked. Thank you so much.
Additionally, to see why you're free when you should be unavailable: go to your Calendly home page > select "account" and then "calendar connections" > at "check for conflicts" select "edit" > select all calendars that should be checked for conflicts. Make sure that the sub-calendar(s) within your Google Calendar that have “busy” events you want read as conflicts are selected to be “checked for conflicts” in this section of your Calendar Sync page!
So glad to hear this worked for you! That’s excellent news. 🤗
I do have one more question Kelsi - is it possible to set up a 15 min gap between appts? So - if I’m already busy on my google calendar from 12-1pm and then someone books a session with me on Calendly at 1pm, that wont really work for me. I need a period of 15 mins or so in between. Is there a way to imbed this in my preferences? I have set up a 15 min break on Calendly but I dont think this translates between Google calendar and Calendly.
Firstly - you are correct in assuming that the buffers you can set up between bookings within Calendly do not apply to your Google Calendar events (in that they will not attach themselves to your events booked outside of Calendly). The workaround here would be to manually create those buffers in Google Calendar (for the events you create outside of Calendly). Since those events have nothing to do with Calendly, there’s unfortunately not (currently) a way to set that up using Calendly features. I'm sorry!
Many users make this work by either adding separate buffers directly to Google Calendar (make sure they are marked “busy” so they’re read as conflicts by Calendly) - or - by extending the time of the event in Google Calendar itself by X minutes so the conflict is read that way.
I hope this helps!
That’s really helpful, thank you so much Kelsi!
Sign up
Already have an account? Login
Not a Calendly user yet? Head on over to Calendly.com to get started before logging into the community.
Employee Login Customer LoginLogin to the community
Not a Calendly user yet? Head on over to Calendly.com to get started before logging into the community.
Employee Login Customer LoginEnter your E-mail address. We'll send you an e-mail with instructions to reset your password.

