Hi!
I can't click on busy, see screenshot below, which means Calendly can't check for conflicts. How can I fix this?
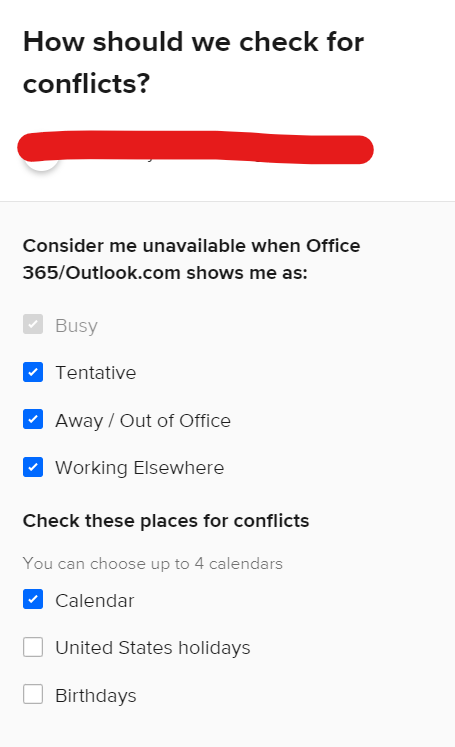
Hi!
I can't click on busy, see screenshot below, which means Calendly can't check for conflicts. How can I fix this?
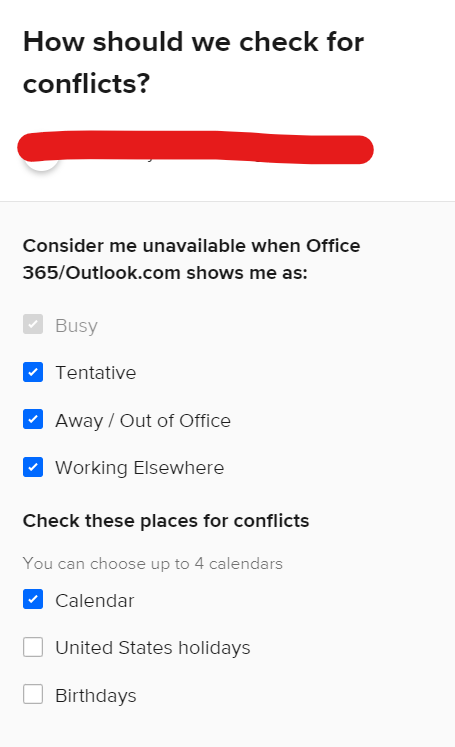
Hey there
The “busy” box cannot be selected to be unmarked. However, you might notice that it is already selected by default!
This is because Calendly will always check for “busy” status events on your connected “check for conflicts” calendars, as this is how Calendly is designed to work at its core. We don’t allow unchecking the box because we will always read “busy” as a conflict. Does that make sense?
So - you do not have to worry! “Busy” is selected for you and will remain that way, and Calendly will read “busy” events on your connected calendar as conflicts by default!
You, however, get to choose whether or not to have Calendly consider the options “tentative,” “away/out of office,” and/or “working elsewhere” to be conflicts, which is why you can choose to leave those blank or select them. Selecting them means they are the same as “busy” and will not be booked over.
I hope this helps!
Let us know if you have any more questions. =)
p.s. check out our New User Guide - it’s super helpful while you learn the Calendly ropes and full of tips + tricks!
Thanks!
I thought that was the reason why it still says I'm available in Calendly even though I'm busy in my Outlook calendar. What could be the issue then even though it says the calendar is sync?
Many thanks!
Hey again
Firstly: go to your Calendly home page > select "account" and then "calendar connections" > at "check for conflicts" select "edit" > select all calendars that should be checked for conflicts. You’ll just want to make sure the “busy” events you need to be read as conflicts are on a sub-calendar that Calendly is actually reading!
Secondly: Go through your Outlook calendars and make sure that any and all events you’d like to be read as conflicts are marked “busy” (or another of the options you chose in the screenshot above).
My best guess is that the sub-calendar these events are on isn’t selected under “check for conflicts” yet. Check these things out and let me know if it helps!
If it doesn’t, I’ll be here!
Hi Kelsi,
I checked everything you mentioned, but that is all correct. Still I'm available according Calendly even though I’m not in my outlook.
Hope you have other tips.
Many thanks!
Hi Kelsi,
I checked everything you mentioned, but that is all correct. Still I'm available according Calendly even though I’m not in my outlook.
Hope you have other tips.
Many thanks!
Humph. That’s not right! I’m sorry this hasn’t been a fast fix. That must be frustrating - but let’s keep going!
Okay - here’s what you should try/check next:
How to clear browser cache
If this does not resolve your issue, then from that point I will ask that you reach out to our support team from in your Calendly account. They are available 24/7 and can offer more personalized troubleshooting to get this fixed!
I hope this helps!
Thanks! I will try this!
Thanks! I will try this!
Of course - I do hope one of those things (or a collection of them) does the trick. Please do update me so I know - I will be wondering about how it’s going on your end! =)
Hi Kelsi,
I did all the steps, however, it is still not working.
My calendar is in outlook, however, it is connected with a gmail address. Could that be the problem?
Thanks!
Hi Kelsi,
I did all the steps, however, it is still not working.
My calendar is in outlook, however, it is connected with a gmail address. Could that be the problem?
Thanks!
Hey there again, Laura. Thanks for reaching back out to follow up! That could potentially be the issue. If you have a Gmail email address then you must have a Google Calendar, and it’s likely that your “busy” events are shared from Google Calendar to your O365/Outlook.com Calendar. Does that sound right - are your calendars shared between each other this way? If so - let’s go over a few ways that you could fix the problem as it stands!
You’ll need to make sure you have the info needed in order to set it up so that your Google Events are appropriately sharing to your O365/Outlook.com Calendar so that those conflicts are read by Calendly. It might also benefit you to simply connect your Google Calendar to Calendly in addition to your O365/Outlook.com Calendar, especially if most/many “busy’ events originate from Google.
If that is not the case (i.e. you are not sharing your Google Calendar and its events to your 0365/Outlook.com Calendar), then ignore the section about troubleshooting/fixing that and skip to the bottom of this response. Let’s dig in! 🕵🏻
(Skip to below the next vertical line - like the one that separates this section of text and images from the section of text above - if this does not apply, as mentioned above! 🤗)
Firstly, here are some articles that go over sharing these calendars specifically:
Generally speaking, Calendly can access shared calendars for which you (the user) has read/write access. These calendars would appear in the "Check for conflicts" and "Add to calendar" menus on the Calendar Sync page. For example:
Within the Google calendar settings, if one of the following is selected:
You will be able to add the shared or sub-calendar to the Check for Conflicts calendar configuration, but will not be able to add the calendar as your Add to Calendar.
On the contrary, if one of the following is selected:
You will be able to add the shared or sub-calendar to both the Check for Conflicts and Add to Calendar calendar configurations.
Many calendars that you may be subscribed to, such as calendars displaying national holidays, company holidays, etc, are shared (often public) calendars. Generally, Calendly is not able to check subscribed calendars for conflicts.
If you would like Calendly to consider them unavailable on a holiday, for example, they can copy/clone the event on the subscribed calendar onto their own calendar, then set the event to "Busy."
Here is an example of a cloned Thanksgiving Day event in Google Calendar with the status set to "Busy."
Lastly - if you are sharing your Google Calendar to your O365/Outlook.com Calendar, you’ll need to make sure those Google Calendar events are marked “busy” from where they originate.
Calendly will view your Google events with this "busy" event status as scheduling conflicts and will automatically remove the time from your scheduling page (including all-day or multi-day events). You can access and change this setting by double-clicking on the event id in your calendar and changing the status from "busy" to "free" as shown below:
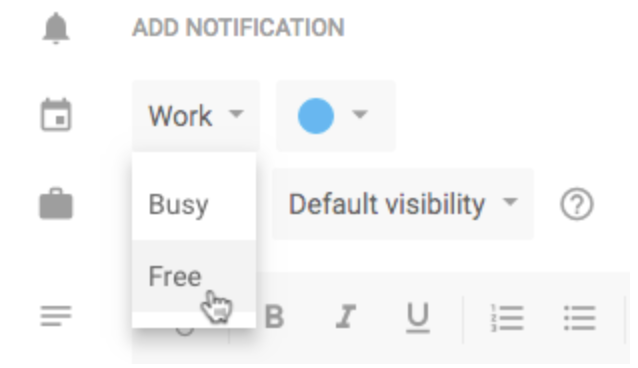
Phew - that is a lot of information!
Let’s recap, briefly:
If after reading all of this and looking into your calendars, how they’re set up and shared, how the “busy” events originate etc. you still are not able to resolve this issue, please reach out to our support team! They are available 24/7 to assist, and since at this point I have reached the scope of which I can troubleshoot for you, they’ll absolutely be able to offer more personalized troubleshooting and help you sort out what’s going on - and resolve it. You can reach out by clicking “chat now” in your Calendly account.
I hope this helps! Have a great day - and do update me if you can, either way! 🌞
Already have an account? Login
Enter your E-mail address. We'll send you an e-mail with instructions to reset your password.