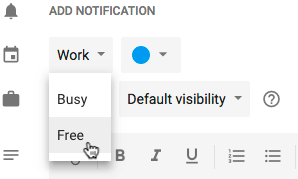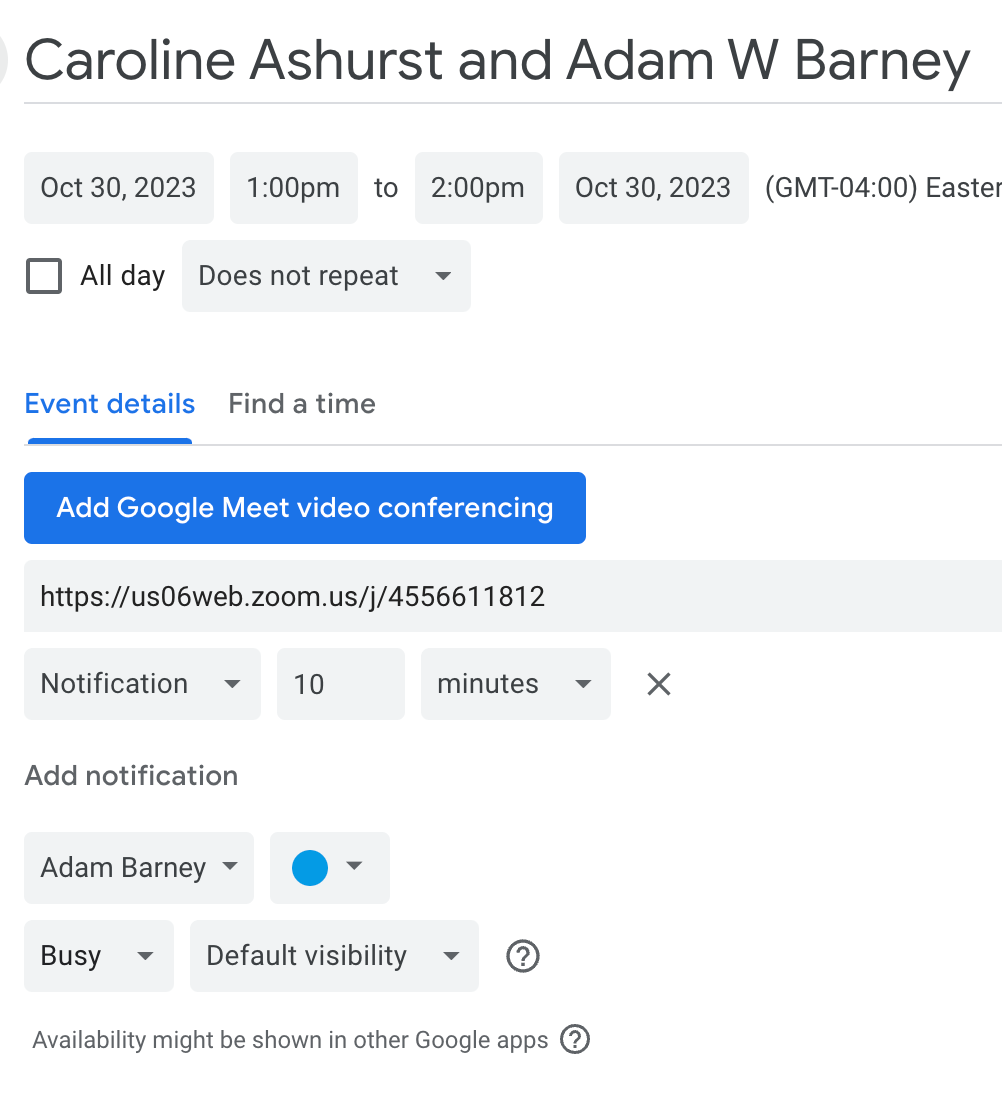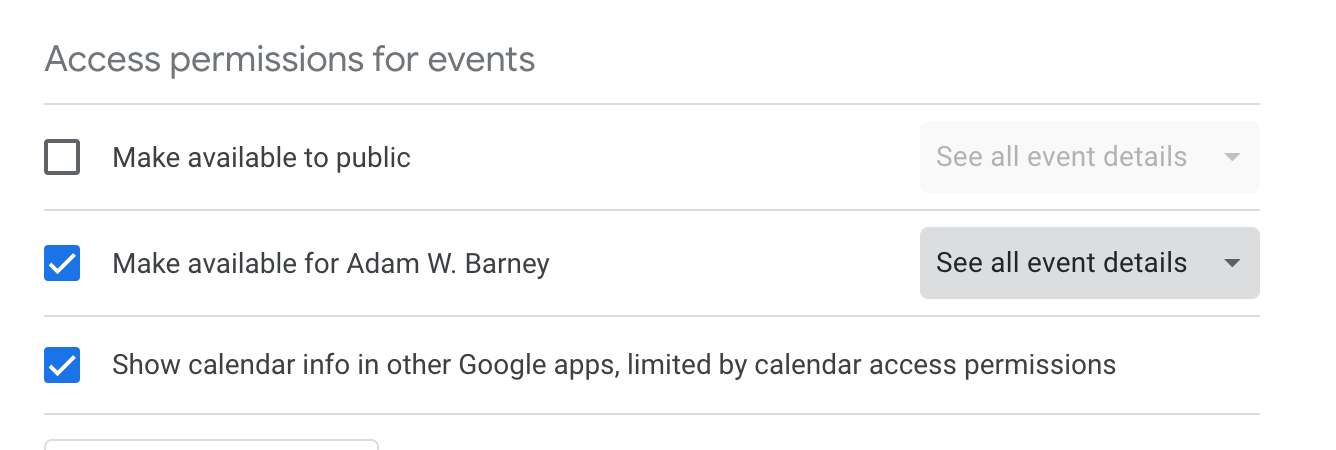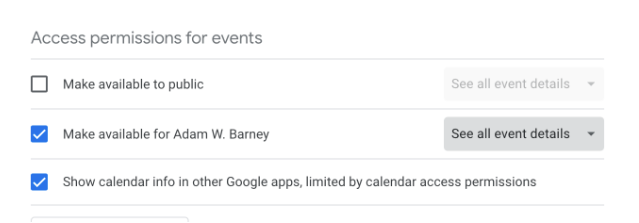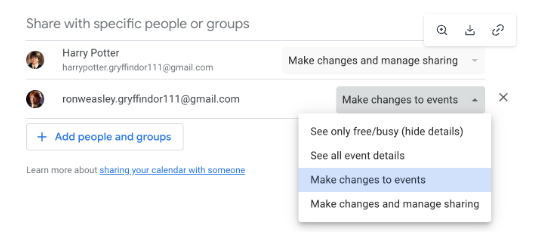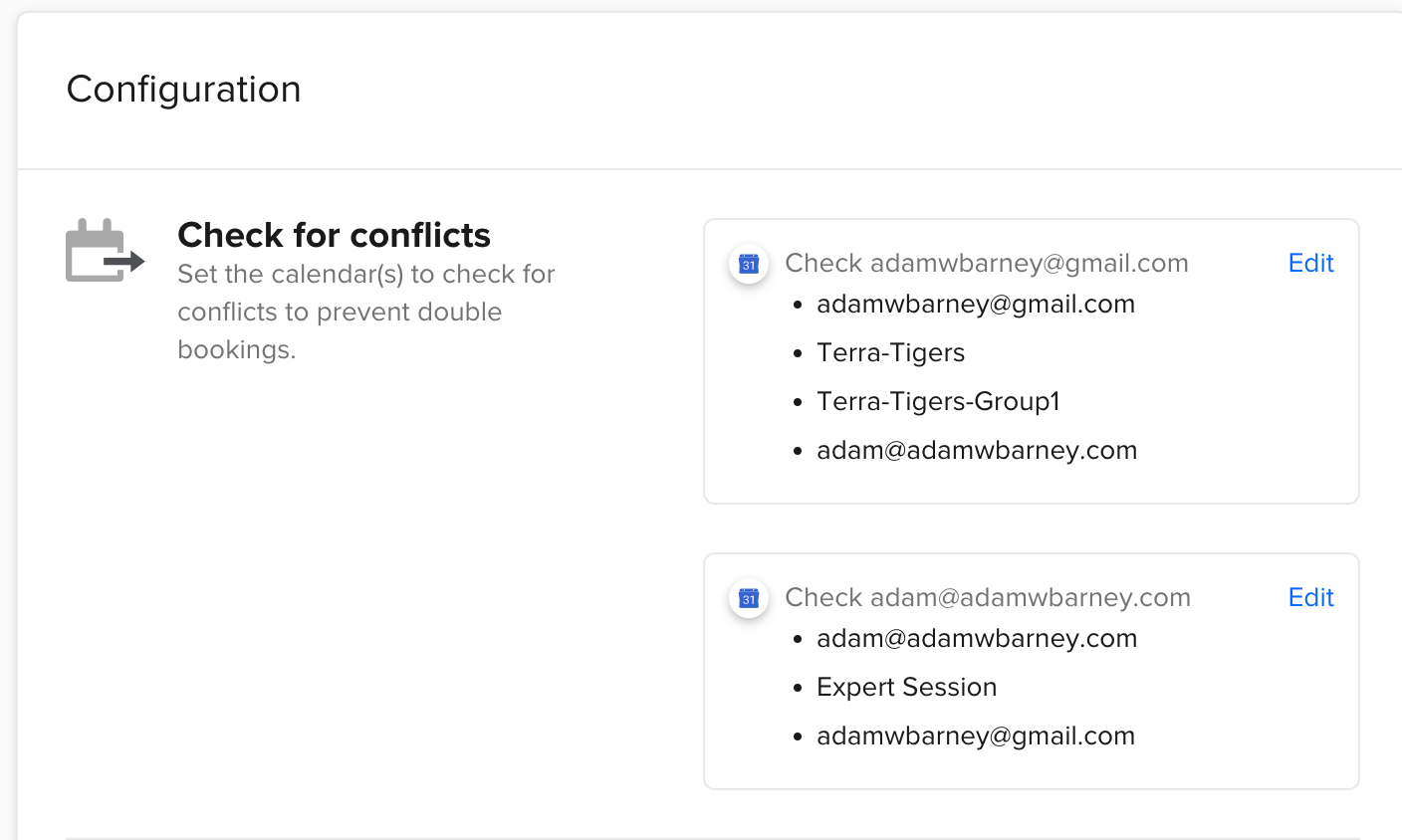Hi there,
I have two connected calendars in my account that are both mine and somehow events from one email keep being able to be booked over events from the other calendar.
I have the “Check for conflicts” set up covering both emails so am not sure why this is happening.
Please help since this affects setting expectations with clients when I need to reschedule them manually due to this.
Here’s a screenshot showing how they are connected:
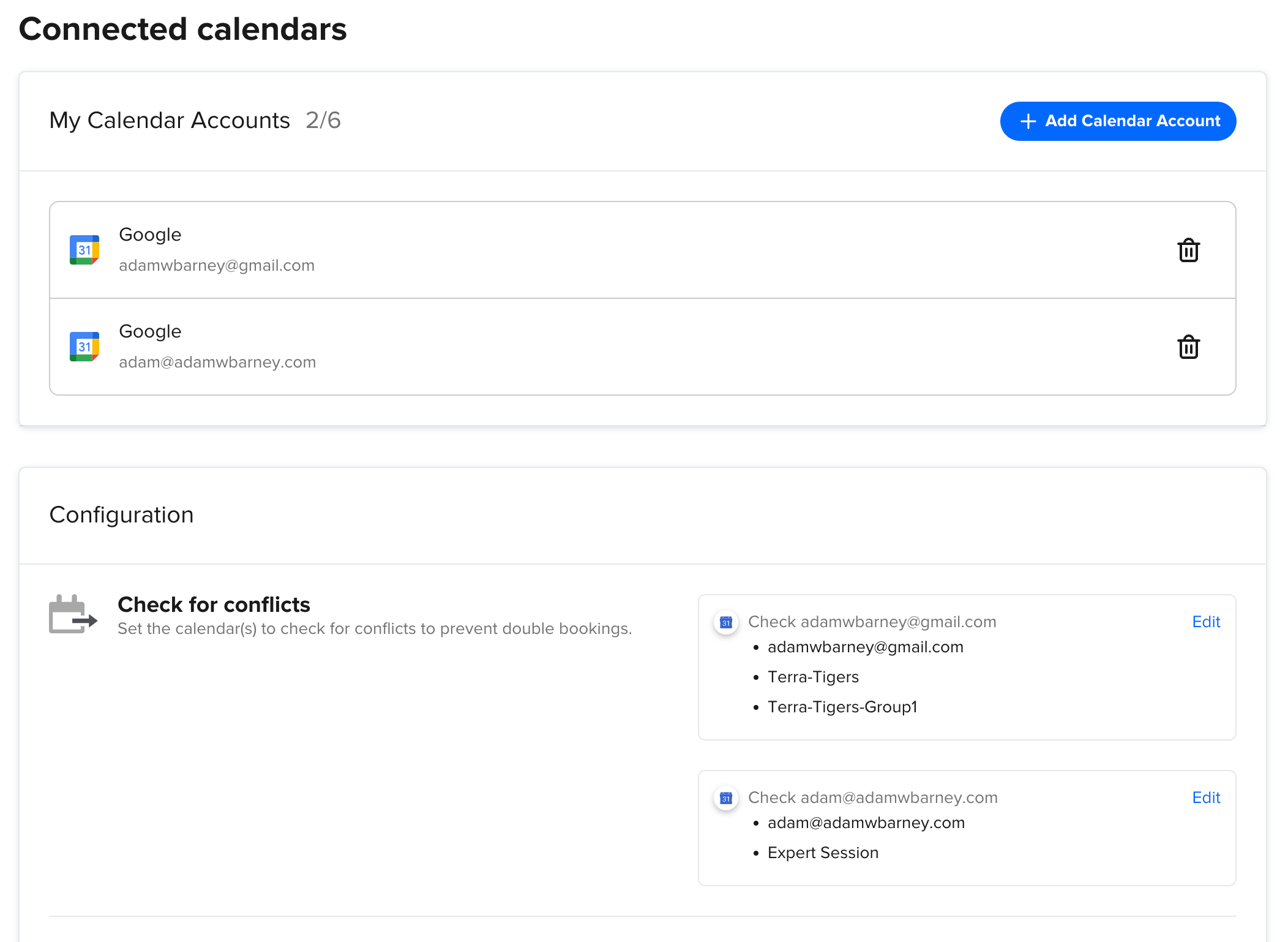
And here’s a screenshot from Google Calendar showing the overlap happening where green is the gmail address and the blue is my personal domain address.
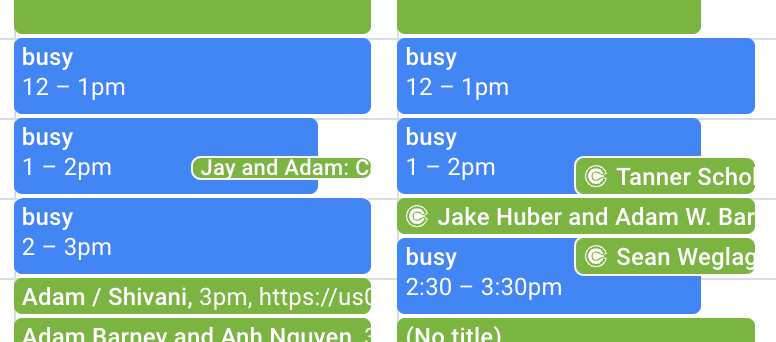
Thanks!
Adam
www.adamwbarney.com