Customizing Calendly to reflect your company’s branding is an amazing way to provide your clients and invitees a consistent experience!
What you can do as a user:
As a user, you can add your company’s branding to your booking page and remove Calendly branding from your booking page, confirmation emails, and notification emails! See the video below for the before-and-after of your booking page!
Add Logo and Remove Calendly Branding - Watch Video
Add your company logo to your booking page
How-to:
-
Log into calendly.com
-
Select your avatar icon in the top-right corner of your home page
-
Select “Branding” from the drop-down menu
-
Select “Upload image” under the Logo box and choose your logo from your computer
-
Always click “Save”
Remove Calendly branding from your booking page
How-to:
-
Log into calendly.com
-
Select your avatar in the top-right corner of your home page
-
Select “Branding” from the drop-down menu
-
Toggle the button to the right of “Use Calendly branding”
-
Always click “Save”
If you toggle this off, Calendly’s branding will not be displayed on your scheduling page. Additionally, the confirmation and notification emails sent to your invitees will feature your picture, rather than the Calendly logo.
Available only on Standard, Teams, or Enterprise plans
Setting page for personal branding:
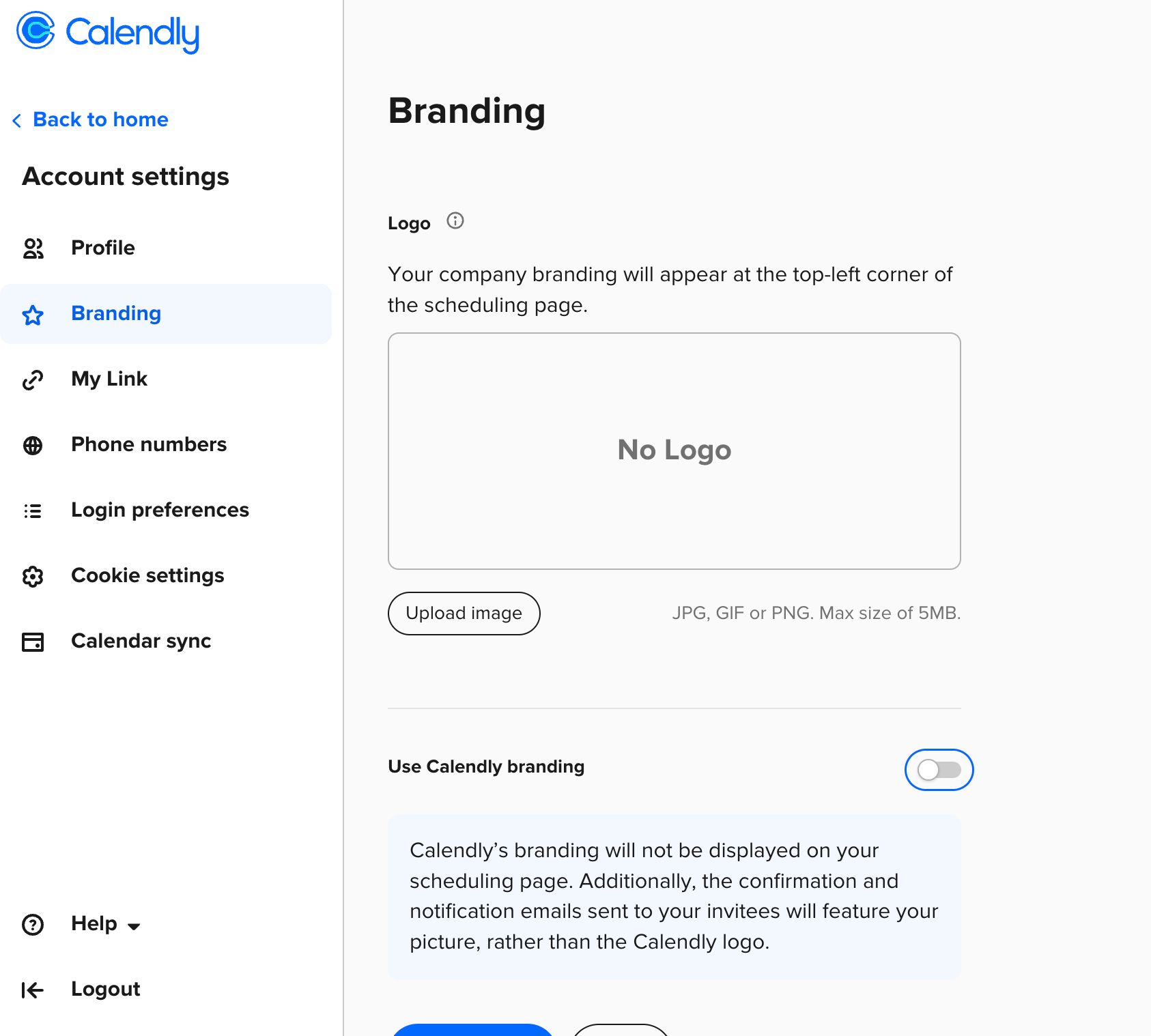
What you can do as an admin:
As an admin, you can add an “Organization name” for new Calendly users to see when they join Calendly, add a Company logo for all team members, and create Team booking pages for multiple members of your organization with a Team logo!
Add an Organization name for new Calendly users
How-to:
-
Log into calendly.com
-
Select “Admin Center” from the left-hand menu
-
Select “Branding” under “Organization Settings”
-
Enter the organization name you’d like to be represented when users sign up for Calendly in the text box under “Organization name”
-
Always click “Save”
Add a company logo for all team member’s booking pages
How-to:
-
Log into calendly.com
-
Select “Admin Center” from the left-hand menu
-
Select “Branding” under “Organization Settings”
-
Under “Organization Logo”, select “Upload” and choose your company logo from your computer.
-
Always click “Save”
The logo will appear at the top left corner of the scheduling page for all members of your organization.
Setting page for Organization name and logo:
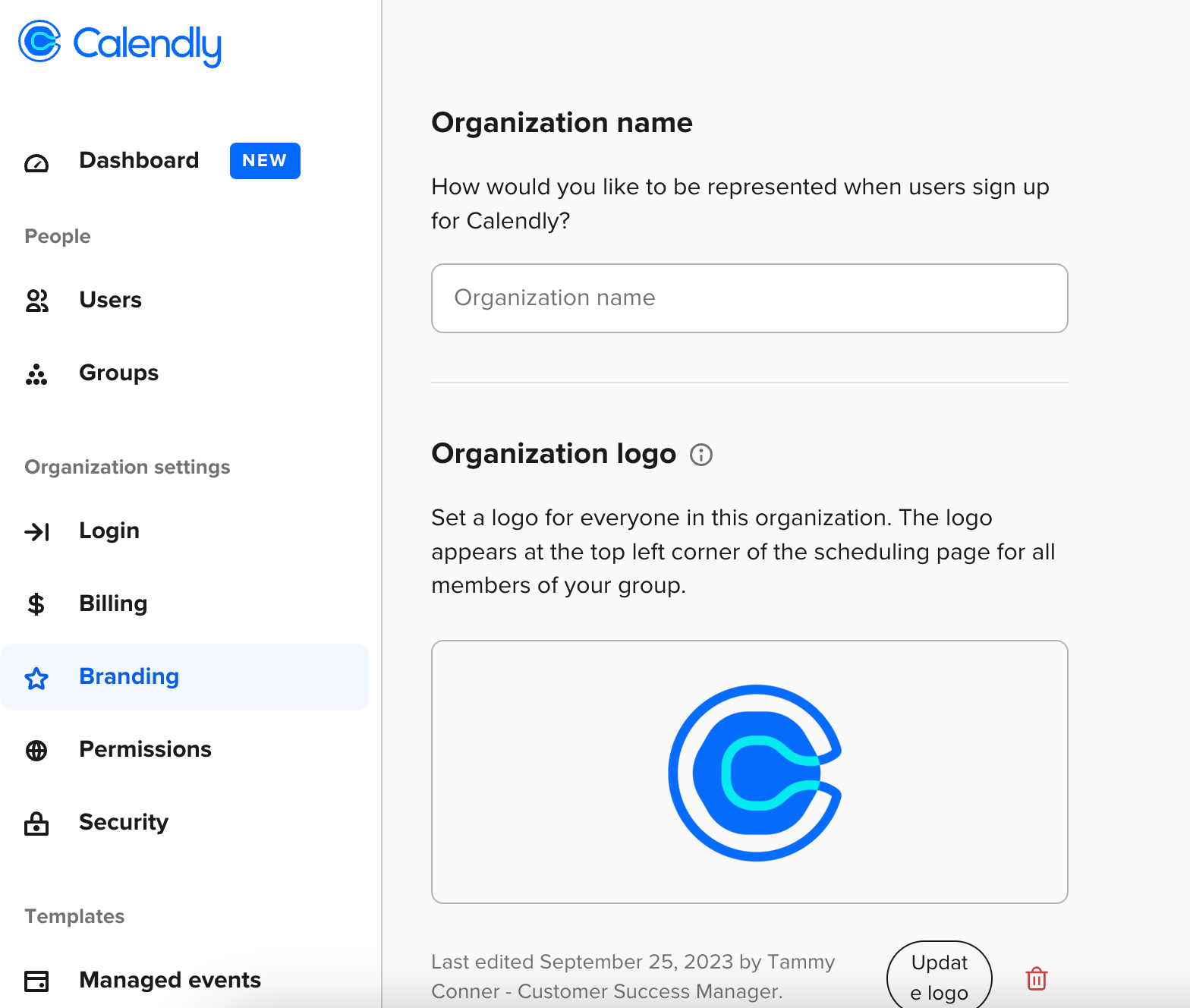
Create Teams with Team Logo
A team space lets you create and manage multi-user events, a team landing page, and team logo. Check out this article to learn more about team functionality. See the video below for a before-and-after of what your team booking page looks like with a team logo!
Create Team page with company logo
How-to:
- Log into calendly.com
- Select “My Calendly” in the center-left of your home page to reveal the drop-down menu
- Select “+ New Team”
- After entering your team name, welcome message, and members, you can add a team avatar that can appear at the top of your team's landing page. This can be the company logo
This way, when invitees go to the team booking page to select an event, they will see the company logo!



