Help needed in changing my personal email (gmail) to an official email but the issue is I don’t have the usual straight forward option like i would if it were a gmail or hotmail account. Please advise, Thank you.
Help needed in changing my personal email (gmail) to an official email but the issue is I don’t have the usual straight forward option like i would if it were a gmail or hotmail account. Please advise, Thank you.
Hey there - sorry to hear that you’ve run into this!
When you say that you do not have the “usual straight forward option” - do you mind explaining in a bit more detail what it is you are referring to?
Just in case - I am going to include the steps for both changing your login email address and for connecting calendars on your Calendar Connection page (sometimes users confuse the login email address process with the calendar connections process, as both require email addresses - and I want to make sure to give you any info that might help here!).
Firstly, to change your login email address:
- Select the drop down menu in the top right corner of your Calendly home page
- Select Login preferences
- Select change email
- Enter your password and the new email address you'd like to use
- Select Save

This should do the trick if you are simply attempting to update your login credentials!
If you would like to connect a calendar on your Calendar Connection page, see below!
- Navigate to your Calendar Sync page from the Account menu in the upper right hand corner, then select Calendar Sync.
- Select which type of calendar you will be connecting. Calendly integrates with the following platforms:
- Once connected, take a look at the settings on your Calendar Sync page.
- If you have connected more than one calendar, use Edit to choose which you would like Calendly to check for conflicts. Any events labeled busy in the selected calendars will be read as conflicts, and those times will be removed from your scheduling page.
- You can also select which calendar you would like your Calendly events added to. When an invitee chooses an available time to meet with you, the details will be published to your connected calendar and the Scheduled Events tab on your Home page automatically.
NOTE
You can only publish events to one connected calendar.
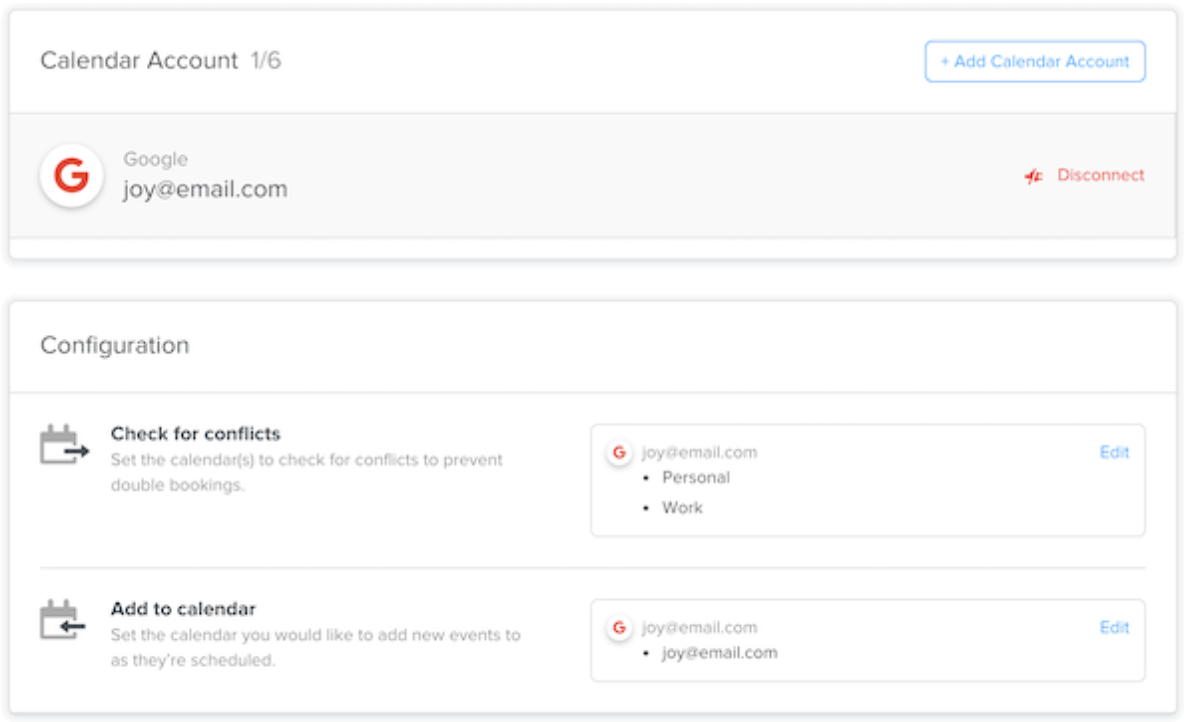
I hope this helps! You might also want to check out our New User Guide - it’s jam packed with TONS of useful tips and tricks while you learn your way around Calendly.
Let us know if this works - or if you need further assistance - and we’ll be here! 🤗
Sign up
Already have an account? Login
Not a Calendly user yet? Head on over to Calendly.com to get started before logging into the community.
Employee Login Customer LoginLogin to the community
Not a Calendly user yet? Head on over to Calendly.com to get started before logging into the community.
Employee Login Customer LoginEnter your E-mail address. We'll send you an e-mail with instructions to reset your password.

