I recently switched from three event types to two event types, each with a different schedule. I successfully deleted the third Event Type from the main page (by clicking the setting button in the Event Type window, then clicking “delete”.) However, when I go to the side bar/drop down menu to the Availability tab, in the section where it says “Apply to these event types” - all three original event types are still there, including the deleted event type. If I make any changes from the Availability tab, it messes up all event type availability.
Hi
That sounds like some buggy behavior. Would you mind taking a screenshot of what you’re seeing in the “Apply to these event types” so I can share with our Product team?
Thank you!
I started by having three event types: (1) Full Day Mediation, (2) Half Day Morning, and (3) Half Day Afternoon. I then deleted one of the Half Day options because I combined two time options into one event type and called it “Half Day Mediation.”
My screen shot order is messed up but - the middle screen shot below shows my only two event types after the third even type has been deleted. I can go into the settings from those blocks and it seems to make changes that are predictable and stick.
The third screen shot shows the calendar I see when I go to “Availability” from the left drop-down menu. As you can see, under “Schedule, it still shows all three event types, and clicking through all three changes the time availability.
The first screen shot is what I see when, in the Availability tab on the left, I try to set custom hours. When I use the drop-down menu for “Schedules” it still gives me the three event type options. If I were to toggle from one of those event types to the other, it will alter all of my times, picking up random availability, and then I have to go back and reset every day and double check every day and, ultimately reset everything.
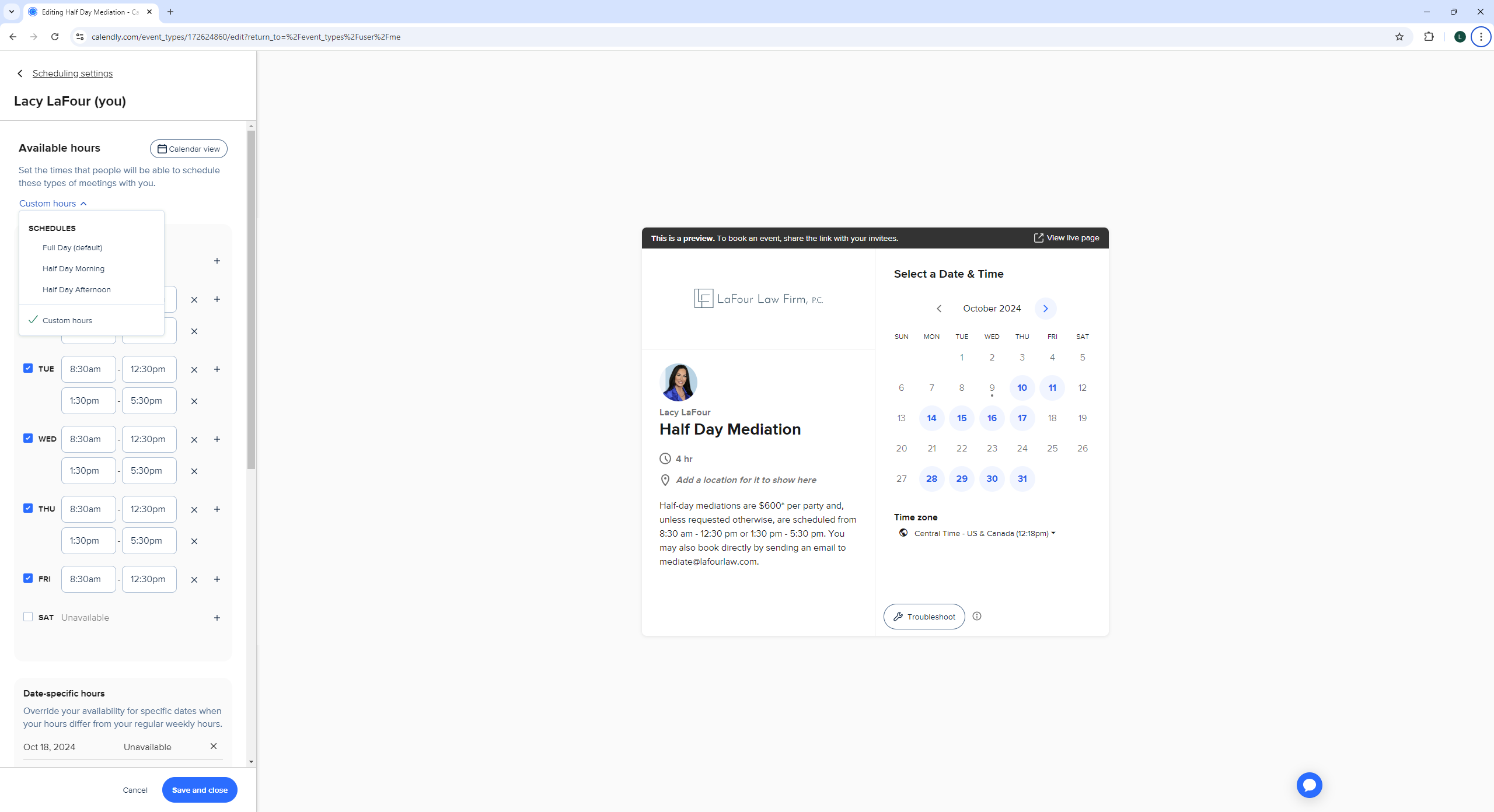
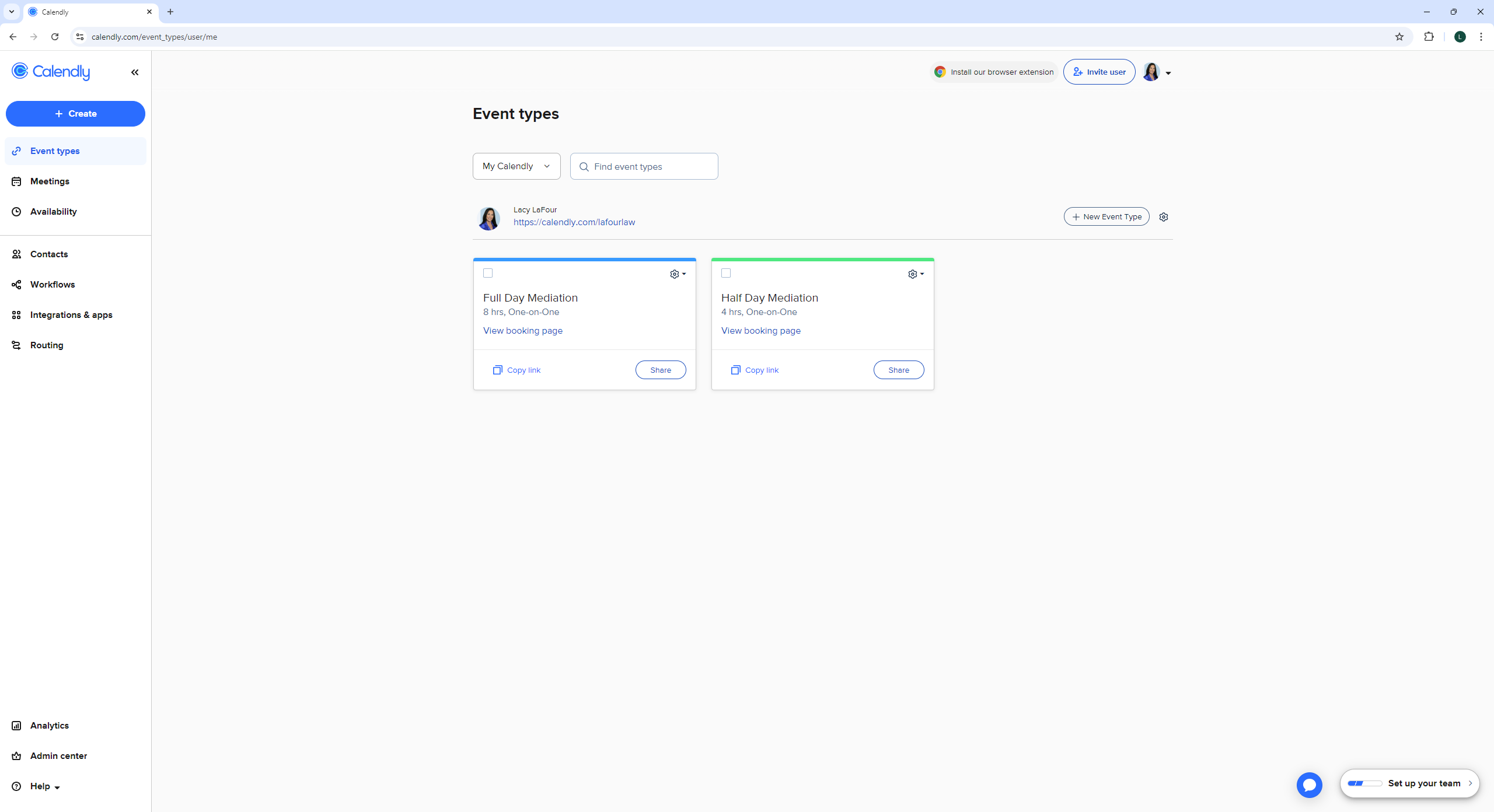
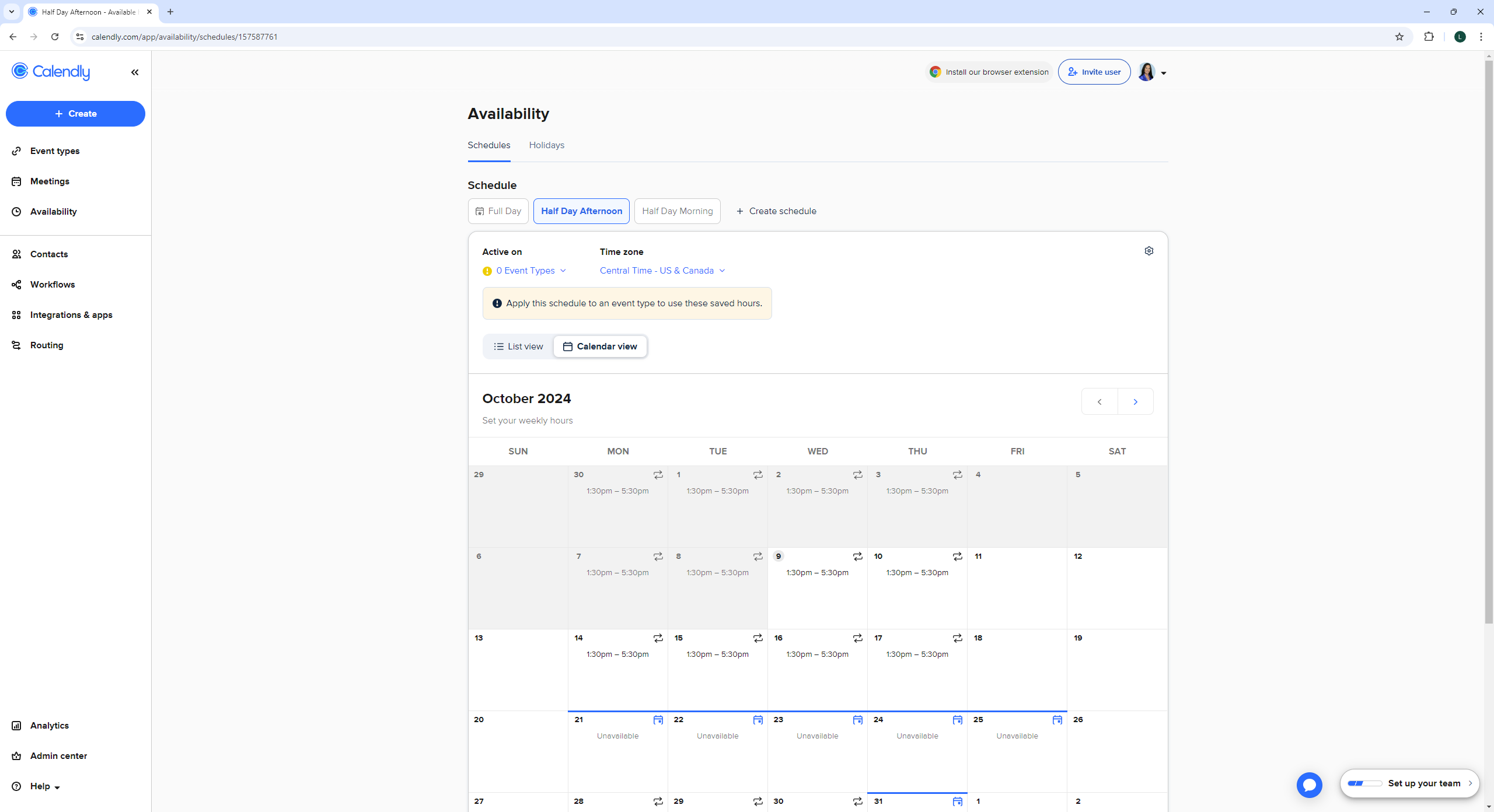
One more thing - another result of this is that I cannot go to the menu on the left and adjust my availability for both event types. Because my options for what event types to apply the changes to are not accurate, I must, for example, go into the “full day mediation” from the event type block settings, and then separately go into the “Half Day Mediations” from the event type block settings and make the same change.
Hi
Okay, I’m following. Thank you for the screenshots. Super helpful!
So the issue here is that you’ve got events and schedules, and it looks like you’re getting them somewhat confused due to the similar naming conventions you used.
Your events are: Full Day Mediation and Half Day Mediation.
Your schedules are: Full Day, Half Day Afternoon, and Half Day Morning.
Based on what you shared, I’m assuming you had events named something like Full Day Mediation, Half Day Mediation Morning, and Half Day Mediation Afternoon. You likely removed one of the Half Day Mediation event types and made the other into the general Half Day Mediation event type. And each of these had a corresponding schedule. Right?
When you delete an event type, it does not remove the schedule attached to it since schedules can be applied to multiple event types. Instead in this case, it would show as that schedule being applied to no event types which would make sense since we see “Active on 0 event types”.
So how to fix? I see you’ve found the “Custom Hours” part of available hours directly in the event type, so I’d move forward with that and ignore the availability tab for now. You’d want to go through and unapply the schedules from the event types just to ensure no extra confusion. You can find all the relevant info here: https://help.calendly.com/hc/en-us/articles/14074797893143-Calendly-Schedules
Hope this helped!
This is very helpful. Thank you. I have been pulling my hair out.
I see now the “schedule” versus “event type.”
Final Question: I see how to create schedules, but how do I delete those schedules I no longer want? I did not see instructions to delete in the link you sent me.
Thank you very much for addressing this so promptly. I greatly appreciate it.
Hey Lacy! Glad we could help.
To delete a schedule, look for the little gear in the upper right hand corner of the white box. Basically look where it says “Time Zone” and go right. Click the gear and hit Delete.
Sign up
Already have an account? Login
Not a Calendly user yet? Head on over to Calendly.com to get started before logging into the community.
Employee Login Customer LoginLogin to the community
Not a Calendly user yet? Head on over to Calendly.com to get started before logging into the community.
Employee Login Customer LoginEnter your E-mail address. We'll send you an e-mail with instructions to reset your password.

