How can I seamlessly integrate Calendly with my existing calendar to ensure all my appointments are synchronized and conflicts are avoided? Does it matter which calendar service (Google Calendar, Outlook, etc.) I use?
Firstly, no! When it comes to Calendly functionality, it does not matter which calendar service you use. The calendar you integrate with is entirely specific to your use case and preferences (ex: choosing to use an O365/Outlook.com calendar because it streamlines an integration with Microsoft Teams). You can choose to connect with multiple calendars (Google for example) if you are on any of our paid tier plans, or you can connect with several calendars by the same provider (three Google calendars, for example). If you are on our free - basic plan, you can connect one calendar, so you will want to connect to the calendar most used by you and make sure that all of your conflicts appear as “busy” events on this calendar.
To connect your calendar(s):
Navigate to your Availability tab and then Connected Calendars page from the drop-down menu on the top right corner of your page.
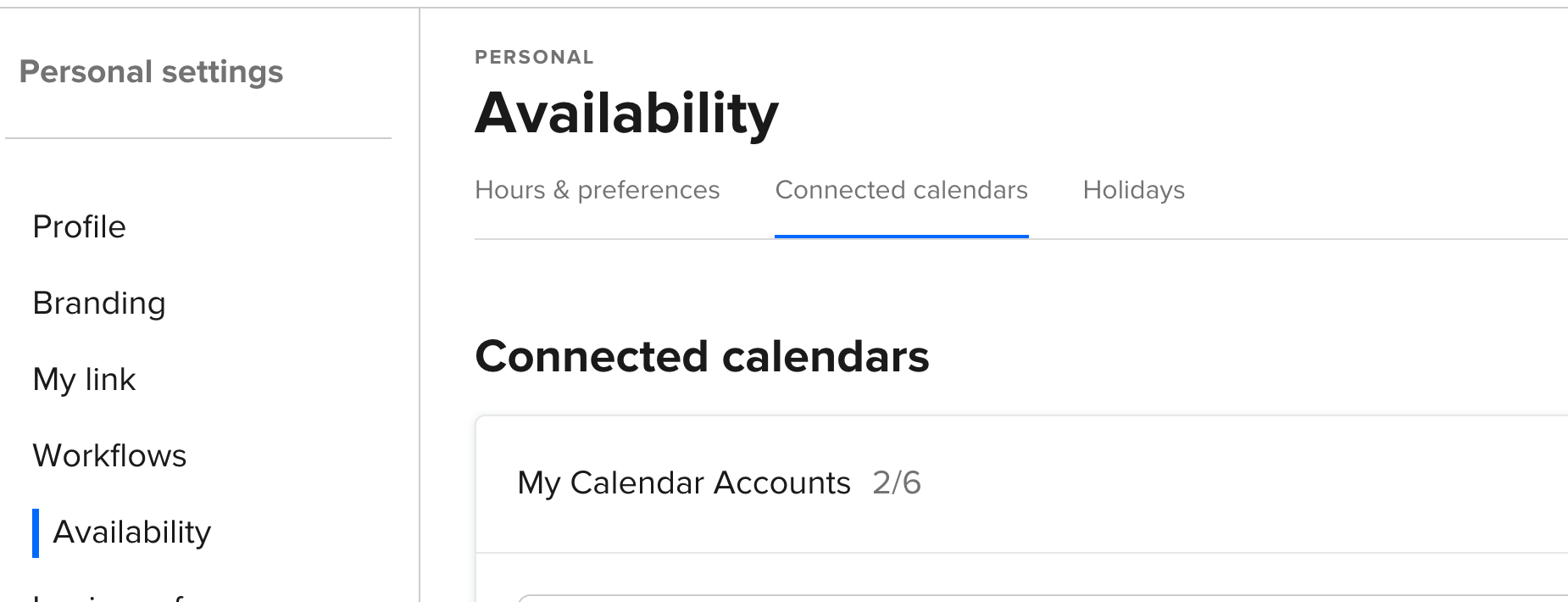
Select which type of calendar you will be connecting. Calendly integrates with the following platforms:
Google
Office 365 or Outlook.com
Outlook desktop for Windows PC
Exchange
Once connected, take a look at the settings on your Calendar Connection page.
If you have connected more than one calendar, use Edit to choose which you would like Calendly to check for conflicts. Any events labeled busy in the selected calendars will be read as conflicts, and those times will be removed from your scheduling page.
You can also select which calendar you would like your Calendly events added to by clicking Edit next to “Add-To Calendar.” When an invitee chooses an available time to meet with you, the details will be published to your connected “add-to” calendar and the Scheduled Events tab on your Home page automatically.
Note:
You can only publish events to one connected calendar.
You might also want to check out this topic:
Great explanation, Kelsi! You might be wondering, “Why would I want to connect more than one calendar?” Here’s my real-life example:
When I am at work, I have my company calendar set up on my laptop. Whenever I have an appointment (set up through Calendly, obvs.) it gets put onto that calendar. However, if I am doing something non-work related, I am typically using my phone (calling a doctor’s office, reserving a table for sushi, etc.) and have those events automatically sync to my Google calendar. I want to make sure all my availability is on display for invitees, so I connect the company calendar and my Google calendar to my Calendly account. Can’t double-book my spicy tuna time!
Once you’re set with your Google Calendar or Outlook calendar connection + you’re looking to level up, you can check out…
- Our Google Calendar extension integration, powered by the Calendly browser extensions. It lets you color-code Calendly-scheduled events so you can quickly skim + differentiate between important external appointments and internal meetings/work blocks. Download a browser extension here: https://calendly.com/features/browser-extensions
- Our Outlook add-in which gives you one-click access to Calendly from any Outlook compose window. Lots of handy gifs showing the power of this add in here: https://calendly.com/blog/outlook-add-in
Sign up
Already have an account? Login
Not a Calendly user yet? Head on over to Calendly.com to get started before logging into the community.
Employee Login Customer LoginLogin to the community
Not a Calendly user yet? Head on over to Calendly.com to get started before logging into the community.
Employee Login Customer LoginEnter your E-mail address. We'll send you an e-mail with instructions to reset your password.

