As the title said, how can I change the calendar to start on Monday instead of Sunday?
and can I remove the time zone of he embeded booking calendar?
As the title said, how can I change the calendar to start on Monday instead of Sunday?
and can I remove the time zone of he embeded booking calendar?
Hey
Based on the invitee's location (determined via their IP address) the calendar can display with either Sunday or Monday as the first (left most) day of the week. This is done automatically and can not be manually adjusted.
IP addresses determined to be located in the countries on this list will have the calendar displayed as Sunday-first. All other counties not included on this list will display as Monday-first.
Sunday-first Country List:
I know this isn’t exactly what you hoped to hear and I’m sorry for any inconvenience, but hope the knowledge is helpful at least!
Regarding “removing the time zone from the embedded booking page” - the time zone dropdown cannot be removed. This allows invitees to select the appropriate time zone if the one automatically detected isn’t the one they need to book in. If you’d like to force your own time zone (the one chosen in your event type settings) onto an event you’ll need to lock the time zone. We suggest this for in person events only. To learn how to lock a time zone read more below:
If you’re holding in-person meetings, you may want to lock an event type's time zone. This will ensure that invitees view the scheduling page in the time zone that the event will be taking place.
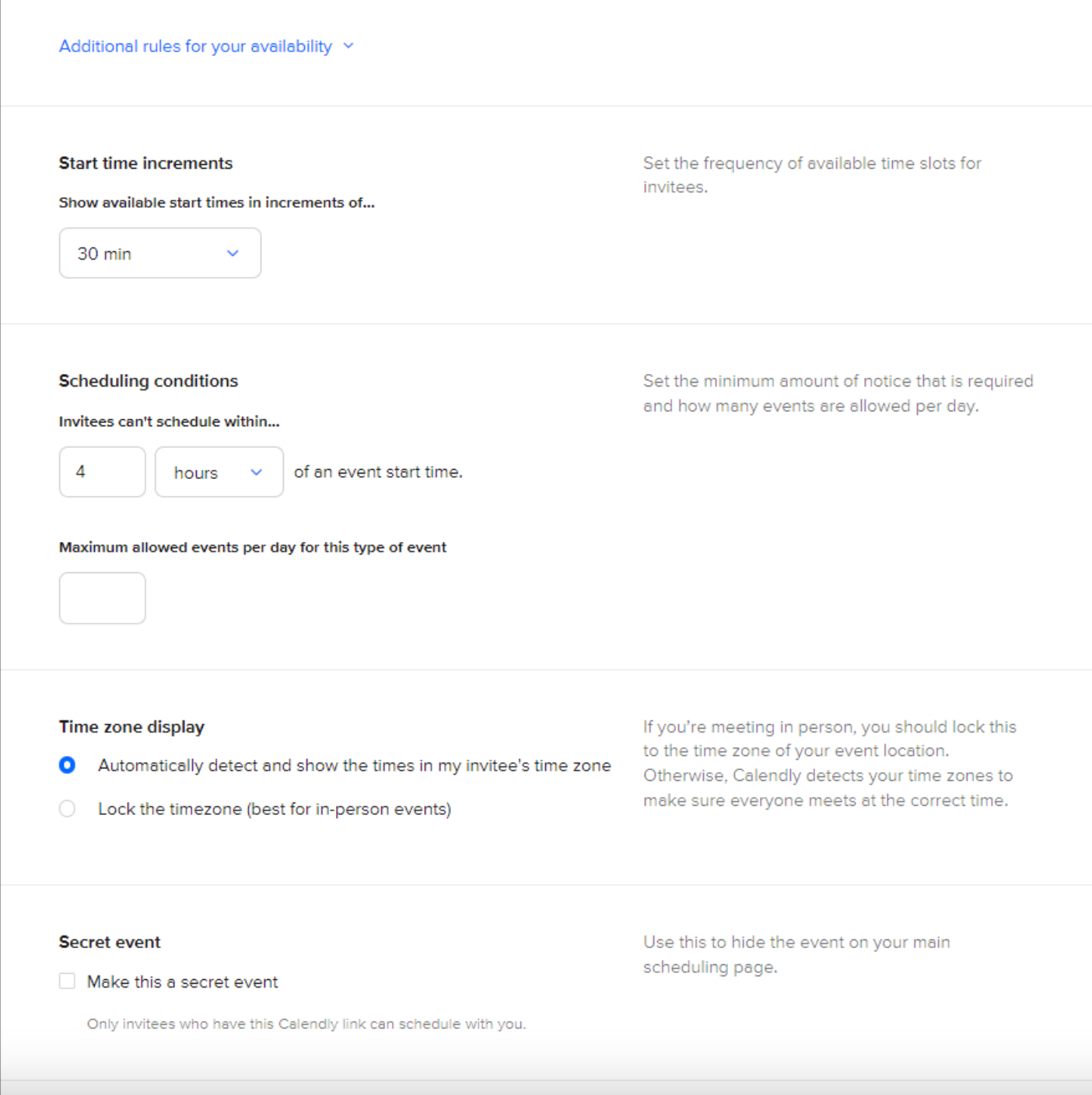
Read more in this help center article or this community topic written by my peer:
Thanks
Since you are new to Calendly, I want to be sure you have all the resources needed to get your account set up successfully. Here is our New User Guide that guide will walk you through:
I also suggest checking out these Community articles:
Likewise, our Help Center is jam packed with helpful articles and tutorials, videos and more. I hope this helps!
Already have an account? Login
Enter your E-mail address. We'll send you an e-mail with instructions to reset your password.