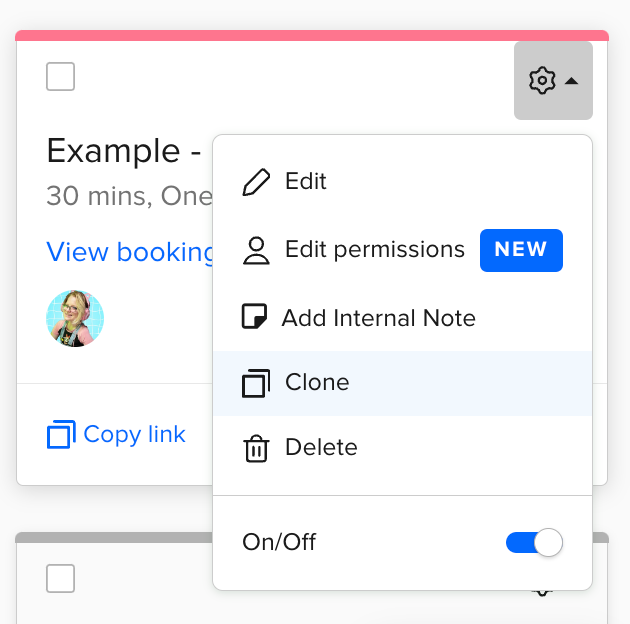I would like to use calendly for an upcoming event where we will have meeting rooms within a hotel that our attendees can book/request.
However, one attendee might need it for 30 minutes, another might need it for 60 minutes and another might need it for 2 hours.
Is there a way for them to book multiple time frames or clicking and dragging the time they need?
Also, is there a way to set up an approval process so when they do request the slot, it comes to me for approval?