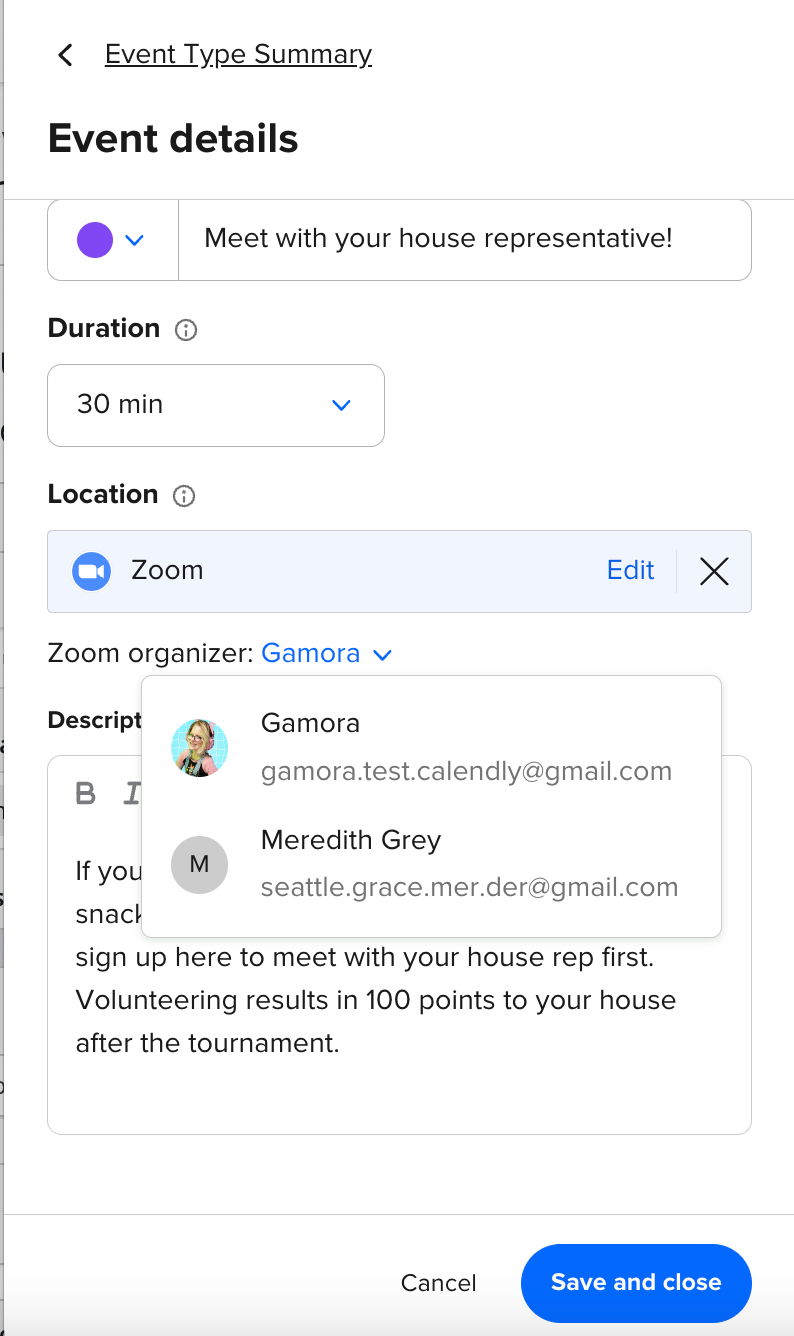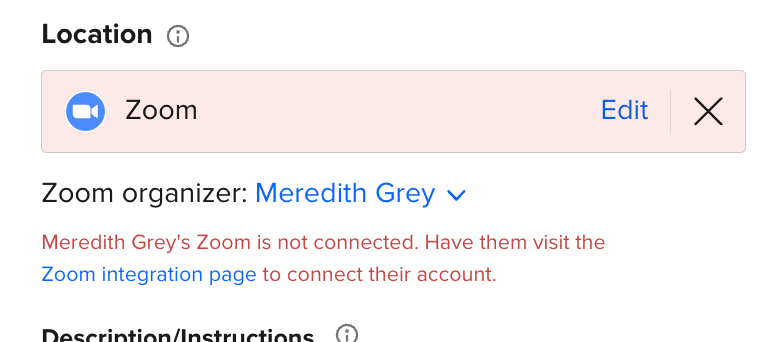Happy Monday, Calendly Community! 🎃
I was made aware of a topic on another forum, this morning, where someone asked the following:
“We have a person who does initial outreach to customers and then sets meetings with them on behalf of the sales reps. We'd like to use Calendly to do that, but no matter whose calendar she's scheduling on, the Zoom link included in the Calendly invite is her own, rather than the sales rep's. Is there a way to allow her to schedule on behalf of other users in Calendly, and have the customer invites automatically include a Zoom link under the Sales Rep's accounts instead of hers?”
This must be frustrating! We can help fix it for them.
For steps on how to connect your Zoom account, view How to schedule a meeting with video conferencing.
To note for multi-user Calendly organizations:
- Zoom admins must pre-approve Calendly in the Zoom Marketplace
Zoom admins must pre-approve the Calendly app before their Zoom users can download it. If you see details about pre-approving when configuring Zoom, view Pre-approving Zoom. - Users must individually connect their Zoom account
Admins cannot connect a Zoom account on users' behalf. If you're a Calendly admin, feel free to share How to schedule a meeting with video conferencing with your users. - Choose your Zoom organizer for a collective event
If your team wants to host a collective event over Zoom, you'll need to select one team member to be the Zoom organizer for the event type. This team member will use their Zoom account to host. Before anyone schedules, the team member will need to connect their Zoom account to Calendly.
Below are steps for dealing with bookings that have already been made.
For Team Event Types:
The Calendly Zoom integration is integrated per user account. This means each Calendly user needs to integrate Calendly with Zoom in order for Zoom to properly generate meeting links. This means:
- For round robin events, each Calendly team member needs to connect Zoom to properly generate meeting links. An admin cannot integrate on a user’s behalf.
- For collective events, the designated Zoom organizer must have Zoom connected to their account.
To do this, have your teammate follow the steps below:
-
Go to their Calendly integrations page, and select Zoom:
- If Zoom isn't connected: Have them follow the instructions found in Getting started with Zoom.
- If Zoom is connected, they'll want to disconnect and reconnect their Zoom account with the following steps:
- Have them open their browser in private browsing mode.
- Log in to Calendly.com.
- From their Calendly integrations page, have them select Zoom.
- Select Disconnect.
- Select Connect Zoom.
- Have them sign in to their Zoom account.
- Have them select Authorize to let Calendly access their Zoom account. Note: If they see info about pre-approving, have them view Pre-approving Zoom.
- Have them reschedule the event for the same time and date following the instructions found in How to cancel, reschedule, and make changes to an event
For Personal Event Types:
-
Go to your Calendly integrations page, and select Zoom:
- If Zoom isn't connected: Follow the instructions found in Getting started with Zoom.
- If Zoom is connected, you'll want to disconnect and reconnect your Zoom account with the following steps:
- Open your browser in private browsing mode.
- Log in to Calendly.com.
- From your Calendly integrations page, select Zoom.
- Select Disconnect.
- Select Connect Zoom.
- Sign in to your Zoom account.
- Select Authorize to let Calendly access your Zoom account. Note: If you see info about pre-approving, view Pre-approving Zoom.
- Reschedule the event for the same time and date following the instructions found in How to cancel, reschedule, and make changes to an event.
If each user in an organization has accidentally set up the owner/admin’s Zoom account under their integrations tab (this sometimes happens when an owner/admin sets up an account for a user), the connected Zoom account will need to be changed for each user.
To change your connected Zoom account, view How to change the Zoom account connected to Calendly.
I hope this is helpful for the entire community!