I offer 30-minute events that can be booked at :00, :15, :30, and :45 and set up my buffers for only 5 minutes before or after an event. The settings work perfectly on most days, but tomorrow, despite having two 1.5-hour free slots, only one time appears as an option. When I click to trouble-shoot availability, it says a before or after buffer from a Calendly event is blocking the time slot, but it says the same thing even if I use no buffers at all and even when there are no Calendly events after. I really need these times to appear during this short week, but cannot figure out how to fix this. Please help. Thank you!
I offer 30-minute events that can be booked at :00, :15, :30, and :45 and set up my buffers for only 5 minutes before or after an event. The settings work perfectly on most days, but tomorrow, despite having two 1.5-hour free slots, only one time appears as an option. When I click to trouble-shoot availability, it says a before or after buffer from a Calendly event is blocking the time slot, but it says the same thing even if I use no buffers at all and even when there are no Calendly events after. I really need these times to appear during this short week, but cannot figure out how to fix this. Please help. Thank you!
Hey there! Thanks for your post, and welcome to community!
Buffers in place at the time of a booking will remain in place for those bookings made, even after removed from the event type. Once buffers are removed, those new settings will apply to future bookings. In order to remove the buffer locks you are seeing when using the troubleshooting tool, you will need to cancel the events they are attached to and reschedule them without the buffers in place. You can read more about this below.
Buffers are extra time that can be appended before and/or after a Calendly event. This can be helpful if you want extra time to prepare before a meeting, travel to an event, or clean up after a presentation. Buffers are event-specific; you can apply buffer settings per event type.
Buffers are not added to non-calendly events, but non-calendly events are taken into consideration when booking a meeting with a buffer. Buffers cannot overlap regular calendar events.
For example, if you have a 30-min event with two 15-min buffers (before and after), the total time needed for this event is 60 minutes. The event duration and calendar event will say 30 mins, but 60 minutes of free time is required in order for a time slot to display on the booking page. So that 60 minute window must exist.
The buffer setting can affect whether or not other Calendly meetings are scheduled back-to-back. However, buffers are not added to your connected calendar; so, if you have manually created that event, then the Calendly buffer won't be added to that manual event.
If you want to add additional time to your connected calendar events, I would suggest adding some additional time to the events that you manually schedule on your Calendar to prevent last-minute meetings on that calendar.
NOTE - For team events, Calendly will look at the buffers on teammate's scheduled events.
Using this information along with the troubleshooting tool, you should be able to free up your availability. You might also free up time blocks by changing your start time increments from 15 minutes to 10 minutes and so on.
I hope this helps!
Thank you! This was very helpful for one of the times that was being blocked. However, I still have some slots that have no Calendly events near them at all, and yet they’re still saying they’re being blocked by a Calendly-event buffer. Any ideas?
Hey again!
This help center article might also prove helpful. Additionally, make sure you are taking a thorough look at your availability both in Calendly and on your connected calendar. For example let’s say you are using Google Calendar. Calendly will view your Google events with this "busy" event status as scheduling conflicts and will automatically remove the time from your scheduling page (including all-day or multi-day events). You can access and change this setting by double-clicking on the event id in your calendar and changing the status from "busy" to "free" as shown below:
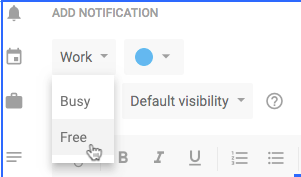
Sometimes, you might see the “buffer” error using the troubleshooting availability tool when in reality there is an overlap with a calendar event that is then triggering a buffer attached to a meeting soon or before that calendar event in Calendly. This would be because, paired with the duration of your calendar event and Calendly event + buffer, there is not enough time for a new booking to take place.
If you aren’t able to troubleshoot your availability using the tools and information above, you might need more individualized help from our support team! You can contact them via the “help” tab when logged into your Calendly account or by going to Calendly.com - I hope this helps!
Sign up
Already have an account? Login
Not a Calendly user yet? Head on over to Calendly.com to get started before logging into the community.
Employee Login Customer LoginLogin to the community
Not a Calendly user yet? Head on over to Calendly.com to get started before logging into the community.
Employee Login Customer LoginEnter your E-mail address. We'll send you an e-mail with instructions to reset your password.

