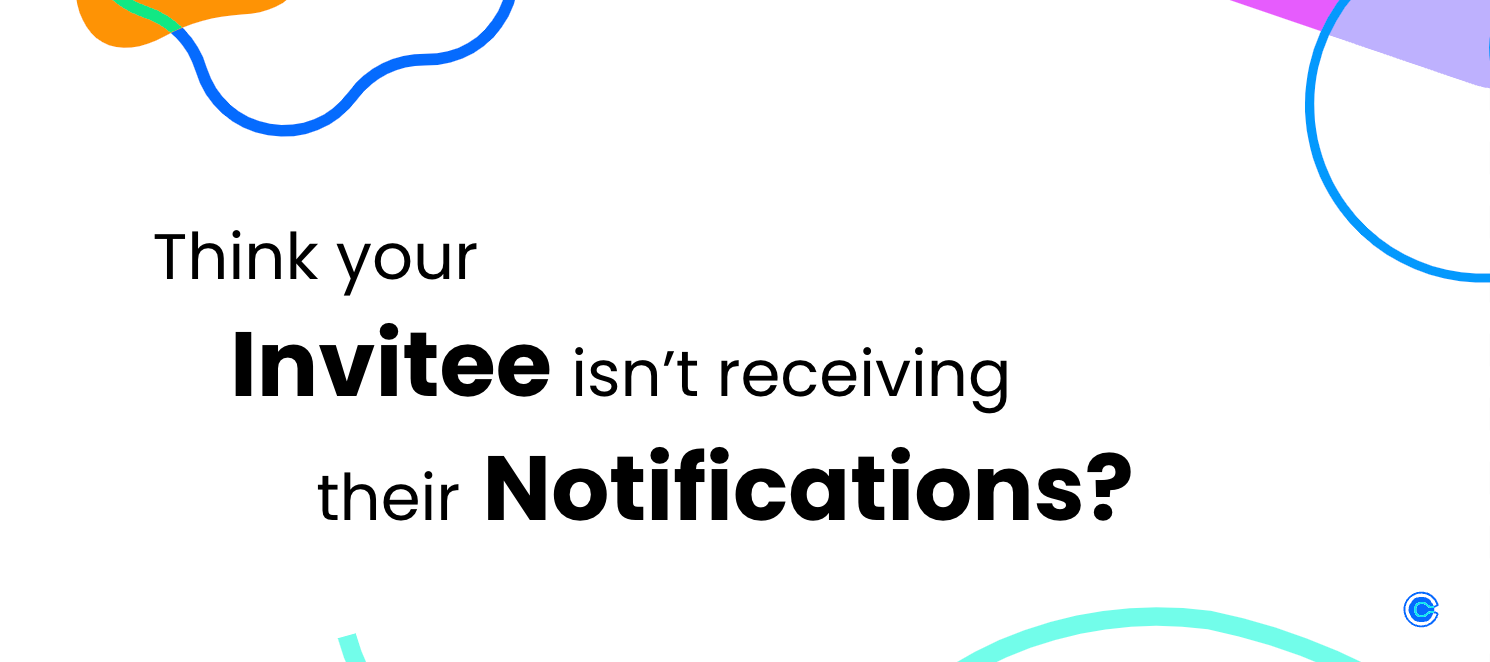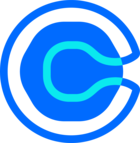In this day and age, who can be expected to remember everything they have to do in a given day? Not me, that’s for sure. I have my Calendly set to send reminders to invitees and myself for my booked meetings. Safe to say I rely on Calendly notifications.
Whether it be your initial booking notifications, basic reminders, or the beautifully robust Workflows, notifications are vital to the success of modern business.
So, what happens if you suspect your notifications are not being received?
Now don’t get me wrong, I could write an entire article on the benefits of Workflows over basic reminders, and I probably will. But for now, let’s dive into each notification type and how to troubleshoot them.
Who does this affect?
Booking and cancellation notifications are available to users on all plans, from Free to Enterprise.
Workflows and basic text/email reminders are available to users on our Standard, Teams, and Enterprise plans, as well as the legacy Professional plan.
Basic email reminders are available to users on the legacy Essentials plan.
To learn about the features in each plan, feel free to check out our pricing page!
💡Tip: The first troubleshooting step should always be to double check your notification settings to make sure they are configured how you want them. If you would like assistance configuring your notifications settings, our support team is here to help!
Booking and Cancellation Notifications
For some background, there are two options for booking confirmation notifications; calendar invites and email confirmations.
- With calendar invites, we send a calendar event to your "add-to calendar". Your calendar account then sends the meeting invitee(s) a calendar invite, sent from your "add to calendar". This means that your invitees will see the full email associated with your "add to calendar".
NOTE - Calendar invites are not available for:
- iCloud and Outlook Plug-In calendar connections
- Group event types
- With email confirmations, we still send a calendar event to your "add-to calendar", but the meeting invitee receives an email confirmation from notifications@calendly.com including an event file that is added to their calendar. The ‘reply-to' email address will be listed as the email address you use to login to Calendly.
💡Tip: You can hide your Calendly login email address by selecting ‘No-reply address’ as shown below:
Troubleshooting
Calendar Invites:
- Check your Meeting page to confirm that the invitee entered the correct email address when booking their event.
- Because the invitation is coming from your add-to calendar, have the invitee check their personal calendar for the calendar event.
- If they do not see the event at their scheduled time, ask that they search their email inbox, spam, and deleted folders for a calendar invite from the email address associated with your “add-to calendar”.
- If they are still unable to locate the invite, please contact our support team for further troubleshooting assistance.
Email Confirmations:
- Check your Meeting page to confirm that the invitee entered the correct email address when booking their event.
- Ask the invitee to search their inbox, spam, and deleted folders for emails from notifications@calendly.com.
- If they are still unable to locate the invite, please contact our support team for further troubleshooting assistance.
Reminders and Follow Up Notifications
For reminders and follow ups, we have two configuration options– basic notifications and the great and powerful ✨Workflows✨. I can’t stress this enough, if you aren’t using Workflows yet, you will want to get on that (can you tell that I love Workflows?).
Again, I could go on and on about Workflows, but for the sake of troubleshooting, the biggest draw about Workflows is the timeline feature.
When basic reminders and follow ups are sent out, there is not a way to see when they’ve been triggered within your Calendly account. Workflows on the other hand provide you with a timeline confirming when each action has been triggered. You can view your Workflows timelines from the Meeting page. This provides you with notification transparency, peace of mind, and more autonomy when troubleshooting.
Troubleshooting
Basic Emails:
- Check your Meeting page to confirm that the invitee entered the correct email address when booking their event.
- Ask the invitee to search their email inbox, spam, and deleted folders for emails from notifications@calendly.com.
- If they are still unable to locate the email, please contact our support team for further troubleshooting assistance.
Basic Texts:
Aside from confirming the invitee entered the correct phone number for text reminders from the Meeting page, there is not a way to further troubleshoot this within your Calendly account. Please contact our support team for further troubleshooting assistance.
Workflows Emails:
- Check your Meeting page to confirm that the invitee entered the correct email address when booking their event.
- In your Meeting page, open up the event’s Workflows timeline to confirm the Workflow is triggering according to the corresponding settings.
- If your Workflow is being sent from notifications@calendly.com, ask your invitee to search their inbox, spam, and deleted folders for emails from notifications@calendly.com.
- If your Workflow is being sent from your email (using our Gmail for Workflows or Outlook for Workflows integrations), you can check the sent mail folder of the email account connected to your Workflow.
- If you see the email in your sent folder, you can ask the invitee to search their email inbox, spam, and deleted folders for emails from your sending email address.
- If they are still not seeing the email, you can ask your invitee to add your sending email address to their safe senders list.
- If this does not help you resolve the issue, please contact our support team for further troubleshooting assistance.
Workflows Texts:
- Check the Meeting page to confirm the invitee entered the correct phone number.
- In your Meeting page, open up the event’s Workflows timeline to confirm the Workflow is triggering according to the corresponding settings.
- If this does not help you resolve the issue, please contact our support team for further troubleshooting assistance.
💡Tip: Updates made to notifications settings will only apply to future bookings. Any events created prior to the updates will adhere to the settings as they were when the meeting was booked.
I hope this helps! How do you troubleshoot your Calendly notifications? Are you also a Workflows fanatic? Let me know in the comments below!