Why isn’t my availability showing correctly on my Calendly page? There are times that shouldn’t be available and times that should be, and things look wrong.
Hey there! Setting up your Availability Schedules can get confusing - but we’ll get it figured out for you!
You can use our Troubleshooting availability tool on your scheduling page in order to understand what's causing the conflict. I find it to be super helpful and it resolves most availability issues. 🎉
If the Troubleshooting tool doesn’t resolve your issue, to see why you're free when you should be unavailable: go to your Calendly home page > select "account" > “availability” > "calendar connections" > at "check for conflicts" select "edit" > select all calendars that should be checked for conflicts. This will help ensure that you are not appearing to be available when you are actually busy!
As an example, let’s assume you are using Google Calendar. Calendly will view your Google events with this "busy" event status as scheduling conflicts and will automatically remove the time from your scheduling page (including all-day or multi-day events). You can access and change this setting by double-clicking on the event id in your calendar and changing the status from "busy" to "free" as shown below:
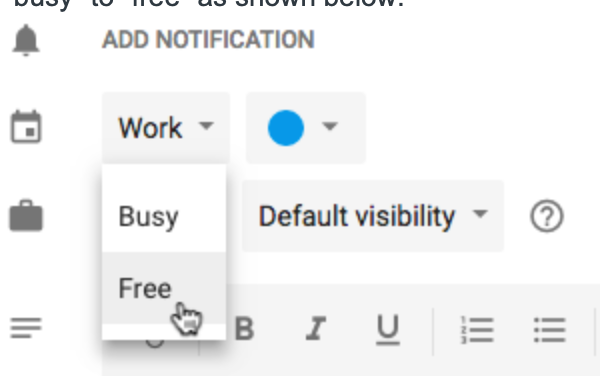
Additionally (as gone over in the above video), you’ll want to make sure that if you are using availability schedules, you have applied the schedule to the event type(s) that you’d like to via the “active on” dropdown under your availability tab:
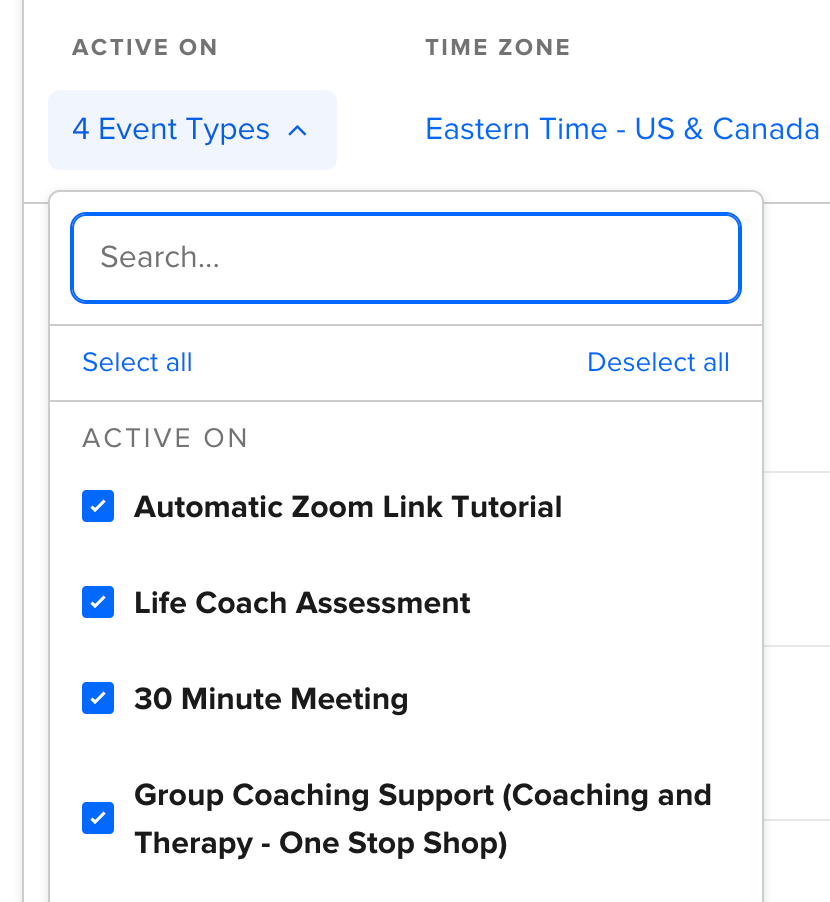
If you do not apply the schedule to an event type, then the event type defaults to the usual Monday-Friday, 9am to 5pm schedule.
You can also set up event-specific availability within an event’s settings. To do this, click “when can people book this event?” > “set custom hours” and go from there!
So helpful!
Sign up
Already have an account? Login
Not a Calendly user yet? Head on over to Calendly.com to get started before logging into the community.
Employee Login Customer LoginLogin to the community
Not a Calendly user yet? Head on over to Calendly.com to get started before logging into the community.
Employee Login Customer LoginEnter your E-mail address. We'll send you an e-mail with instructions to reset your password.

